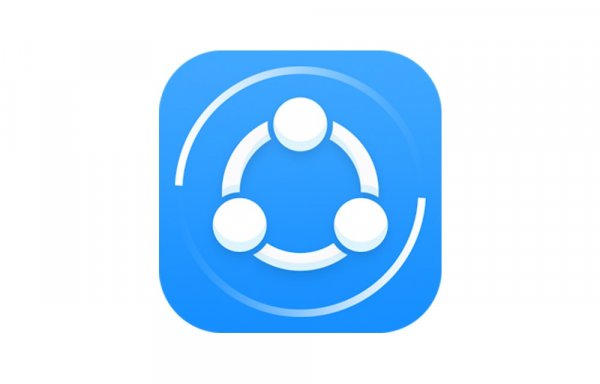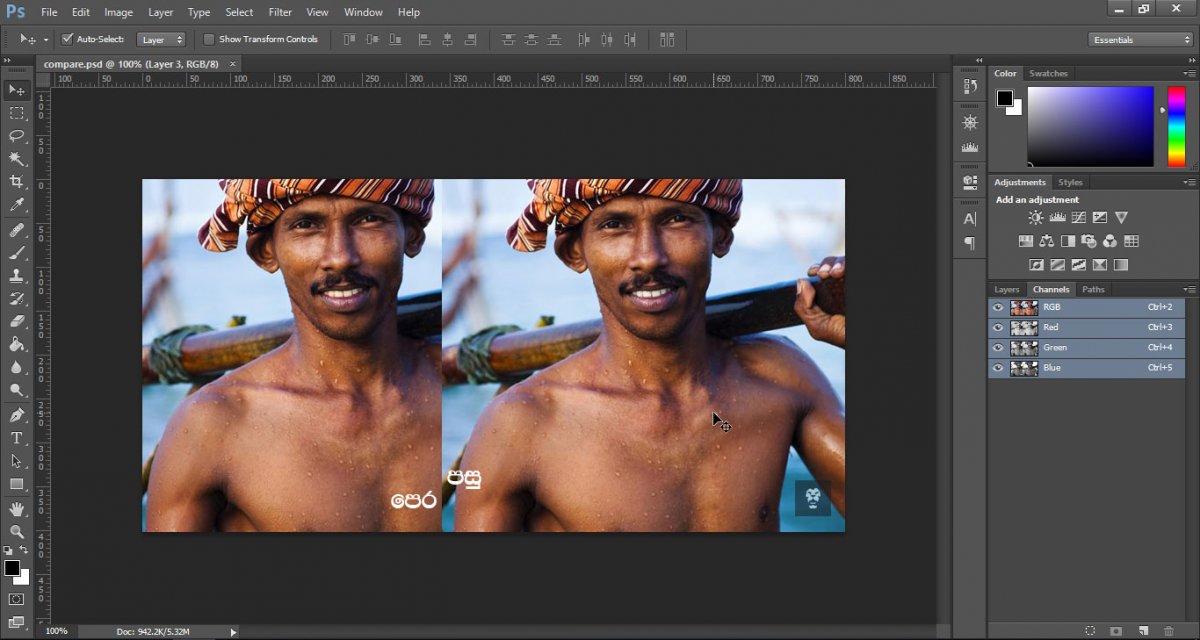
අන්තර්ජාලයේ තිබෙන බොහෝ Photoshop පාඩම්වල ඉරි කැබලි දෙකතුනක් paintවලින් ඇඳලා ඒක PSවල පේස්ට් කළ ගමන් මොනාලිසා ඡායාරූපය බවට පත්වන ආකාරයේ අද්භූත කෙසේවෙතත්, ගුරු මුෂ්ඨි සහිත පාඩම් මාලා බොහොම යි. එවන් තත්ත්වයක් යටතේ සිංහල බසින් ම හොඳ ෆොටෝෂොප් උපක්රම ඔබ වෙත ගෙන ආ යුතු බවට Roar අපි තීරණය කළා. මෙහි එන සෑම පියවරක් ම, බොත්තමක් ම හැකිතාක් සරල ලෙස, ඕනෑම කෙනෙක්ට පහසුවෙන් කළ හැකි ආකාරයට විස්තර කිරීමේ වගකීම අපි භාරගත්තා.
ස්වභාවික පැහැයෙන් දත් සුදු කරන ආකාරය

අවශ්ය ඡායාරූපය Photoshop මඟින් විවෘත කරගෙන ඉහළ ඇති මෙනුවෙන් Layer → New Adjustment Layer → Vibrance තෝරන්න. එවිට නව ලේයරයක් එක්වන අතර ඊට අදාල සැකසුම් කිරීමේ වින්ඩෝවක් ද විවෘත වෙනවා. එහි තිබෙන Vibrance යන අගය “-60”ක් දක්වා අඩු කරන්න. දැන් Layers (සාමාන්යයෙන්, තිරයේ දකුණුපස යටින් ම ඇති) වින්ඩෝවේ යට ම දාරයේ ඇති බොත්තම් අතුරින් Layer mask (සුදු පසුබිමේ කළු රවුමක් / කළුසුදු ජපන් කොඩිය වැනි) බොත්තම ක්ලික් කරන්න. ඉන්පසු PSහි ඉහළ මෙනුවෙන් Window → Properties වෙත ගොස් එවිට ලැබෙන නව වින්ඩෝවෙන් Invert යන්න ක්ලික් කරන්න. එම බොත්තම ක්ලික් කිරීමට නොහැකි ව disable වී තිබෙනවා නම් Vibrance ලේයරය select කර ඇත්දැ යි පරීක්ෂා කරන්න.
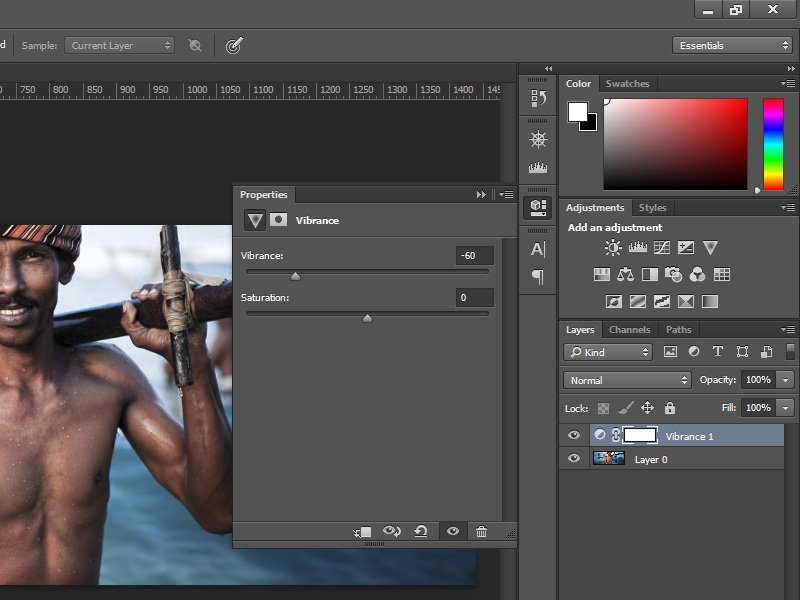
අවසානයේ Brush tool එක තෝරා, එහි ඉහළ පැනලයෙන් Opacity 50%ක් බවට පත් කර, Vibrance ලේයරයේ සිට ම දත් මත අඳින්න. ලැබෙන සුදු බව මදි නම්, Opacity එක වැඩි කර අත්හදා බලන්න. මේ ක්රමයෙන් අනවශ්ය සුදු බවක් නොලැබී වඩාත් ස්වභාවික පෙනුමක් ලබාගන්නට ටූත්පේස්ට් නැතිව ම හැකියාව ලැබෙනවා.
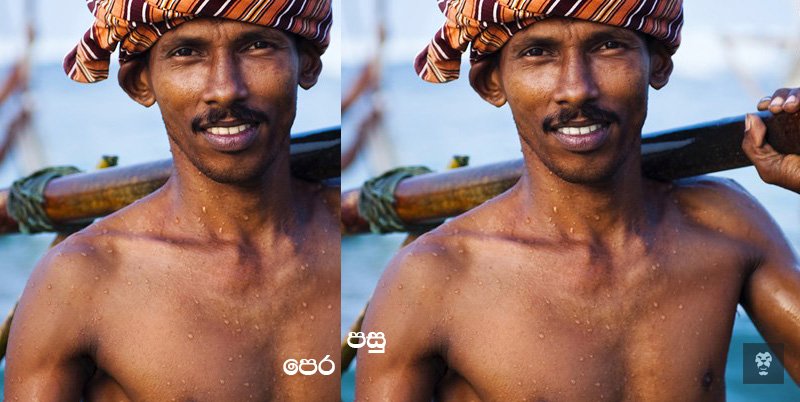
වැඩිපුර Undo කරන්න

කළ දෙයක් යළි ආපසු ගැනීමේ දී PSවල Undo සහ Step Backward ලෙස ක්රම දෙකක් තිබෙනවා. මෙහි Undo හෙවත් Ctrl+Z (මැක් සඳහා Cmd+Z) කෙටි යතුරෙන් අනිකුත් මෘදුකාංගවල වගේ ම අපි අවසානයට කළ දේ නැතිව යනවා. නමුත් Photoshopවල undo කළාට පස්සේ නැවතත් Ctrl+Z එබූ විට redo වෙනවා මිසක් එක දිගට පසුපසට යාමට බැහැ. මේ සඳහා යි Step backward යන ක්රමය තිබෙන්නේ. එය හරහා වෙනත් මෘදුකාංගවල වගේ ම එක දිගට undo කරමින් පසුපසට යා හැකියි. එහි කෙටි යතුර Ctrl+Alt+Z වන අතර මැක්වල එය Cmd+Opt+Z වෙනවා.
නමුත් මෙම පියවර ගණන ද පෙරනිමියෙන් සීමා කර තිබෙනවා. ඔබේ පරිගණකයේ Cache කිරීම සඳහා වැඩි හැකියාවන් තිබෙනවා නම් මෙම අගය අවශ්ය පරිදි වැඩි කර ගත හැකියි. ඒ සඳහා කළ යුත්තේ, Edit → Preferences → Performance වෙත ගොස් එහි ඇති History States යන්නට වැඩි අගයක් එක් කිරීමයි.
Guidance භාවිතය සහ හරි මැද සොයාගැනීම
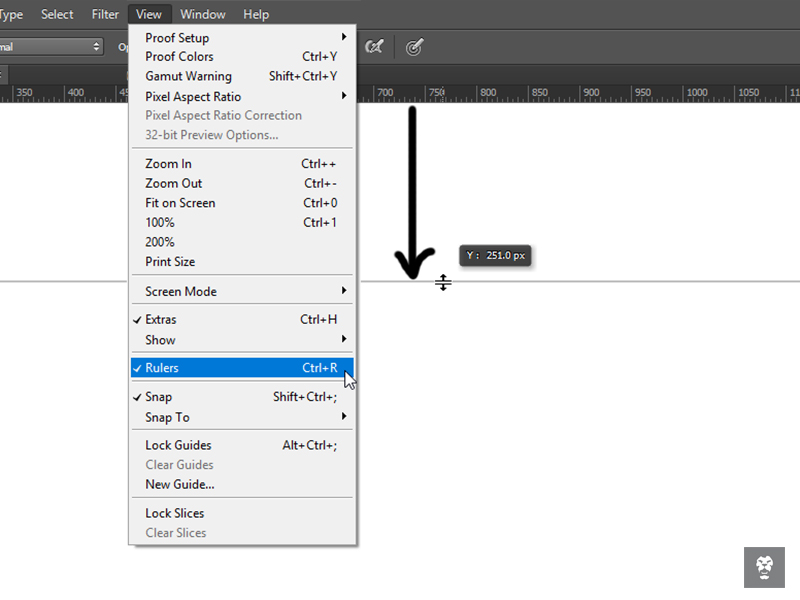
ඡායාරූපයක් සංස්කරණය කරද්දී මෙන්ම brochure එකක් වැනි නිර්මාණයක් කරද්දී බෙහෙවින් අවශ්ය වන දෙයක් වන්නේ Guidance නිසි පරිදි පාවිච්චි කිරීමයි. ඒවා තිරය මත පමණක් පෙන්වන හෙවත් save කිරීමේ දී ඡායාරූපයට එක් නොවන ඉරි වර්ගයක්. ගණිතයේ හෝ ඉංජිනේරු ශිල්පයේ දී රූල්, විහිත චත්රරස්ර භාවිතා කරන්නාක් මෙන් පරිගණකයේ දී කෙළින් රේඛා සහ මිනුම් අනුව පිහිටීම් කරන්නට Guides උපකාර වෙනවා. මෙය භාවිත කළ හැකි පහසු ආකාරයක් වන්නේ, ඔබ දැනටමත් Rulers යොදාගෙන නැත්නම් Ctrl+R මඟින් කැන්වසයේ ඉහළට හා වම් පසට අඩිරූල් ලබාගෙන, ඉන් එකක් මත ක්ලික් කරගෙන කැන්වසය මතට drag කරගෙන ඒමයි. එවිට රූලෙහි ඇති මිනුමට අදාලව කැන්වසය මත පිහිටීමක් සකසා ගන්න පුළුවන්. ඒවා නැවත ඉවත් කිරීමට Guide එකක් මත ක්ලික් කර, එය ගෙන ආ රූලරය දෙසට නැවත drag කරගෙන ගොස් දමන්න.
Photoshop CC වෙළුමෙහි මේවායෙන් ම පිටුවේ මධ්යය ස්වයංක්රීයව ම සොයාගත හැකියි. ඉහළ මෙනුවෙන් View → New Guide Layout වෙත ගොස් Columns හා Rows යන දෙකෙහිම හරි ලකුණු සක්රීය කරන්න. දෙකෙහිම Number යන්නට “2” ලෙසත්, Gutter යන්නට “0”ත් ලබාදී OK කරන්න. Text හෝ වෙනත් ලේයරයක ඇති දෑ Guidesවලට සංවේදී කරවීමට View → Snaps සක්රීය කරන්න.
වර්ණය වෙනස් කිරීම
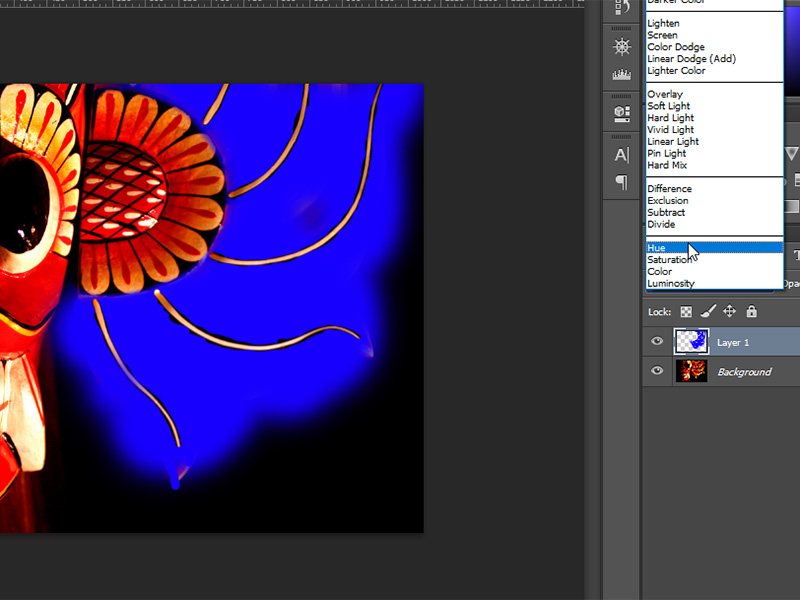
දෙන ලද ඡායාරූපයක තිබෙන වර්ණයක් වෙනස් කිරීමට, උදාහරණයක් ලෙස වාහනයක් paint කිරීමෙන් පසු මේ ආකාරයැ යි අදහසක් පාරිභෝගිකයාට ලබාදීමට Photoshop හරහා ඉතා ම පහසුවෙන් එහි වර්ණය වෙනස් කිරීම කළ හැකියි. ඡායාරූපය PS මඟින් විවෘත කරගෙන, නව ලේයරයක් සකසන්න. Shift+Ctrl+N යන කෙටි යතුරෙන් නව ලේයර් නිර්මාණය කළ හැකියි. දැන් ඔබට වර්ණයට වෙනස් කළ යුතු ප්රදේශ, අදාළ වර්ණයෙන් Brush tool එක මඟින් (ඉහත රූපයේ නිල් පැහැයෙන් ඇති පරිදි) කැන්වසය මත අඳින්න. ඉන්පසු ලේයර් පැනලයෙහි Blend mode (පෙරනිමියෙන් Normal ලෙස ඇති select box එක) මඟින් Hue හෝ Color යන්න අවස්ථානුකූල ව තෝරාගන්න. මෙම ක්රමයෙන් ඉතා ම පහසුවෙන් ඡායාරූපයේ ඇති වස්තුවේ දිලිසීම් පවා එලෙසම පවත්වා ගනිමින් වර්ණ වෙනස් කිරීම කළ හැකියි.

අකුරු වර්ණය වෙනුවට ඡායාරූපයක් යෙදීම
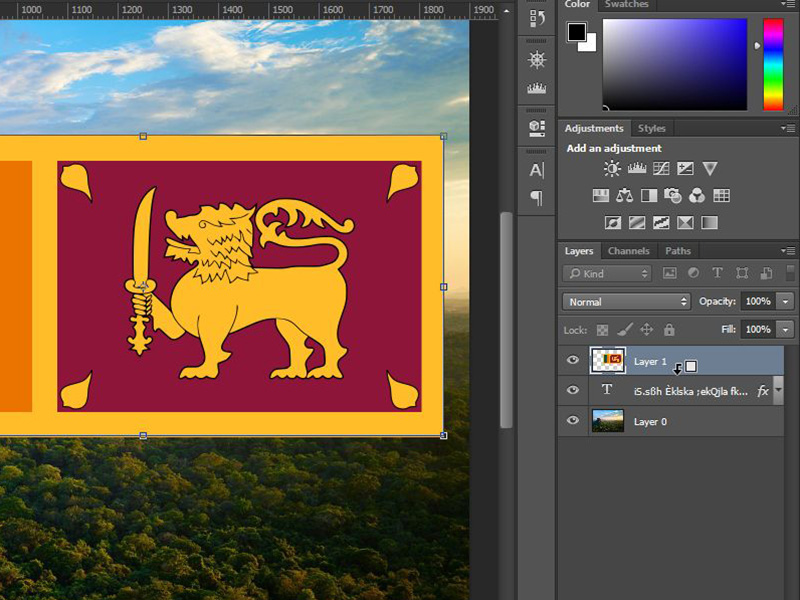
තනි වර්ණයෙන් අකුරු යොදනවා වෙනුවට අකුරු edit කළ හැකි තත්ත්වයේ ම තියාගෙන විවිධ වර්ණ යෙදීම සඳහා පසුබිම් ඡායාරූපයක් යොදාගන්න පුළුවන්. ප්රථමයෙන් ඔබට අවශ්ය විශාල ප්රමාණයේ ඡායාරූපය විවෘත කරගෙන, ඊට සාමාන්ය ආකාරයෙන් text එකක් එකතු කරගන්න. ඉන්පසු, එම text එක මතට ඒ සඳහා යෙදිය යුතු පසුබිම් ඡායාරූපය එක් කරගෙන අවශ්ය පරිදි ප්රමාණය හා ස්ථානය සකසා ගන්න. ඔබේ Layer පිළිවෙල 1) අකුරු සඳහා වූ ඡායාරූපය 2) අකුරු 3) මුල් ඡායාරූපය යන පිළිවෙලට ඇති බවට තහවුරු කරගන්න.
දැන් Alt යතුර තදකරගෙන, ලේයර් පැනලය තුළ 1 හා 2 ලේයර් අතර වෙන්වන ස්ථානයේ මවුසය ගෙනයද්දී කර්සර් අයිකනය වෙනස් වන ආකාරය ඔබට දැකිය හැකි වේවි. එසේ වෙනස් වූවාට පසු ක්ලික් කරන්න. එවිට අකුරු මතට පසුබිම් ඡායාරුව එක් වේවි. පසුබිම් ඡායාරූපයේ ස්ථාන යළි සැකසීමට එම ලේයරය මත ක්ලික් කර, Move Tool (කර්සරයක් හා ඊතල හතරක් ඇති අයිකනය) ක්ලික් කර, කීබෝඩ් එකේ arrow keysවලින් අවශ්ය පරිදි සකසන්න. එම ඡායාරූපයේ තවත් වෙනස්කම් කිරීමට අවශ්ය නම් නැවත පෙර පරිදි Alt යතුර සමග ලේයර් අතර ක්ලික් කර, සැකැස්ම ඉවත් කිරීම හා යළි එක් කිරීම කළ හැකියි.

කවරයේ ඡායාරූපය: Roar/@thambaru