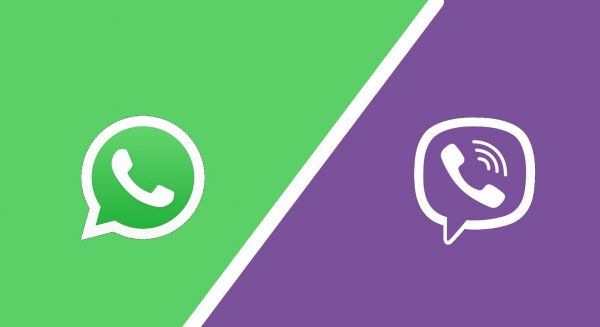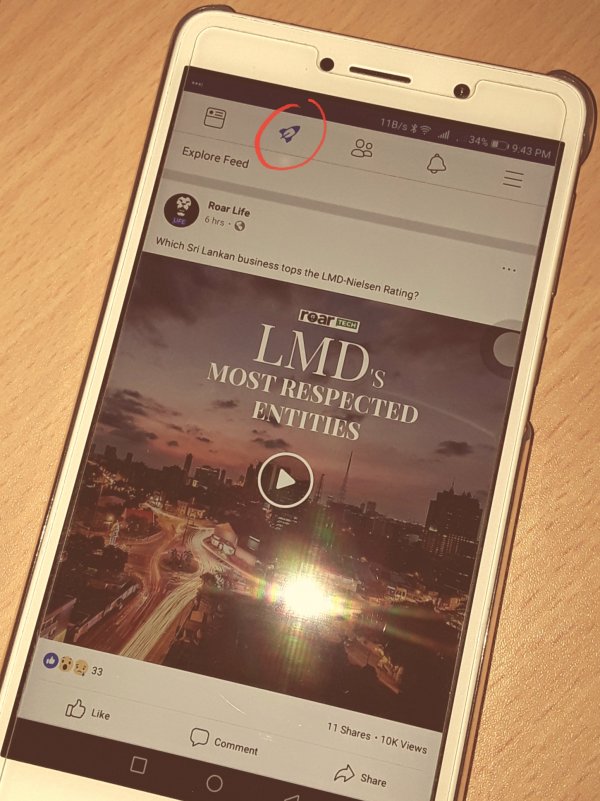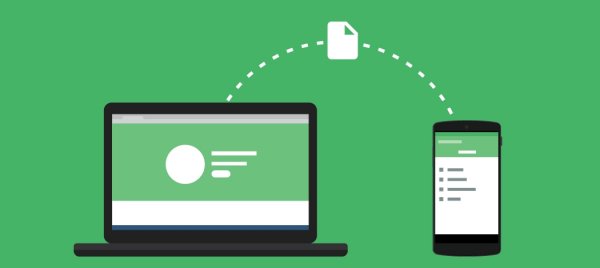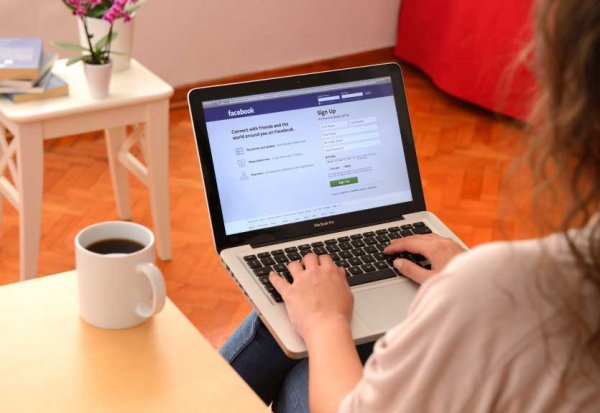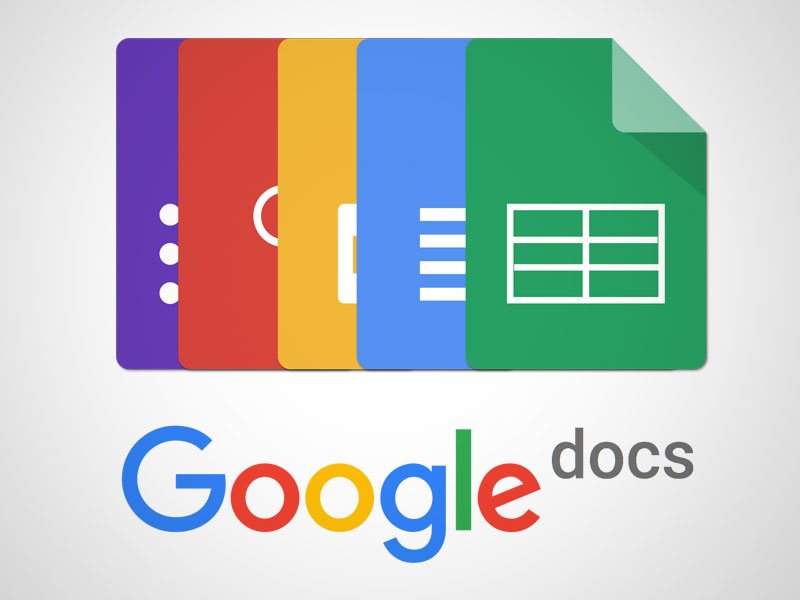
බොහෝ දෙනෙක් තවමත් පුරුදු වෙලා ඉන්නේ හොර කොපි භාවිතා කරමින් ලබා ගන්නා ලද වදන් සැකසුම් භාවිතා කරමින් පරිගණක තුළට සීමා වෙමින් ලිපි ගොනු කටයුතු කරන්නටයි. කම්පියුටර් එකේ තියාගෙන ගොනු සංස්කරණය කරපු කාලය දැන් අවසන් වෙලා ගොඩක් කල්. මේ වලාකුළු පරිඝණක යුගයයි. සියලු දේ සිදුවන්නේ විවිධාකාර මෘදුකාංග වල නොව බ්රවුසරය මත ගොඩනැගෙන tab මතයි. ඉතින් ඔබ ලොකු ගණන් දීලා කාර්යාල සම්බන්ධ මෘදුකාංග කියාදෙන පාඨමාලා හැදෑරුවත් ඒවායෙන් අනාගතයට නම් කිසිම වැඩක් සිදු නොවෙන්න පුළුවන්.
ඕනෑම ලිපියක් (text), පැතුරුම් පතක් (spread sheet), ඉදිරිපත් කිරීමක් (presentation) සිදු කරන්නට දැන් බ්රවුසරය මත හිඳගෙනම පුළුවන්. ඒවගේ ම සංස්කරණය කරන්නට, මුද්රණය කරන්නට, ඊමේල් කරන්නට හෝ තවත් කිහිප දෙනෙක් සමග එකවර එහි සංස්කරණ කටයුතු කරන්නට හැකි ආකාරයේ මාර්ගගත සේවාවන් මේ වනවිට බිහිව ඇති අතර ඒවා භාවිතයට පුරුදු වීමෙන් පසු මෙතෙක් කල් පරිගණකය මත ධාවනය වන මෘදුකාංග සමග හැල හැප්පෙමින්, අත්වැරදීම් නිසා දත්ත හානිවීම් සිදුවීමට මුහුණ දෙමින් ගත කරන ලද අඳුරු යුගය නිමා කරන්නට ඔබට හැකි වේවි. මේ ආකාරයේ මාර්ගගත මෘදුකාංග ලෙස Google Docs, Office 360, Collabedit, MeetingWords දැක්විය හැකි අතර අනෙකුත් පහසුකම් සමඟ සසඳමින් වඩාත් පහසු සේවාව ලෙස අපි Google Docs තෝරාගනු ලබනවා. ඒ වගේම එය තුළ ඇති Spreadsheet, Slides ආදිය අතරෙන් වඩාත් භාවිතා වන සේවාව වන Docs ලෙසම නම් කර ඇති වදන් සැකසුම් මෘදුකාංගය පිළිබඳ අත්වැලක් තමයි මේ ලිපියෙන් අපි ඔබට සපයන්නේ.
Google Docsවල වාසි මොනවාද?
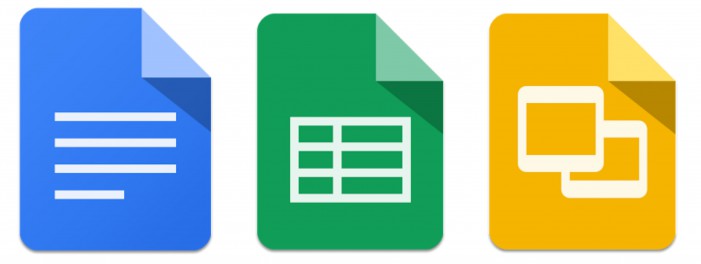
androidcommunity.com
අනෙකුත් කාර්යාලීය ගොනු සැකසුම් මෘදුකාංග වලට සාපේක්ෂව GDocsහි පහසුකම් සහ වාසි බොහොමයක් තිබෙනවා. දැනට වැඩිපුරම භාවිතාවන Email සේවාව වන gmail වලට යාබදව ඇති තවත් නිෂ්පාදනයක් වන මෙය ඒ සමඟම ඉතා පහසුවෙන් භාවිතා කරන්නට පුළුවන්. ඒ වගේම දුරකථනයේ ඇති apps හරහා ඉතා පහසුවෙන් භාවිතා කරන්නට හැකිවීමත් වැඩ වැඩි නමුත් බරින් අඩු ඉතා වේගයෙන් ක්රියාත්මක වන යෙදුමක් වීමත් නිසා මෙය භාවිතා කිරීමට ඉතා පහසුවක් වනවා.
සාමාන්යයෙන් බෙදාහදාගත් ගොනුවක් කිසියම් නව වෙනසකට භාජනය කිරීමේදී එය සිදු කර නැවතත් උඩු ගතකරන්නට සිදුවූවත්; Docsහි එසේ කිරීමට අවශ්ය වන්නේ නැහැ. ඒ වෙනුවට එය වෙනත් කෙනෙකුට එය පෙන්වා, ඔවුන් ලබාදෙන ලද යෝජනා වලට අදාළව එම ගොනුව මත ම ඔබට නව සංස්කරණයන් සිදුකිරීමට හැකියාව තිබෙන අතර එහිදී දෙපාර්ශවයටම සංස්කරණය සිදුවන ආකාරය සජීවීවම බලා ගැනීමට අවස්ථාව සැලසෙනවා. Google drive මත google docs භාවිතා කරමින් සකසනු ලබන කිසිදු ගොනුවකට google drive හි කිසිදු ඉඩ ප්රමාණයක් (storage) වැය නොවන නිසා ගොනු ගබඩා කර තබාගැනීමේදී ටෙරා බයිට් එකක් ගතවන තුරු ඔබට කිසිදු ඉඩ ප්රස්ථා වැය වීමක් සිදු වන්නේ නැහැ.
විවෘත කරන ආකාරය
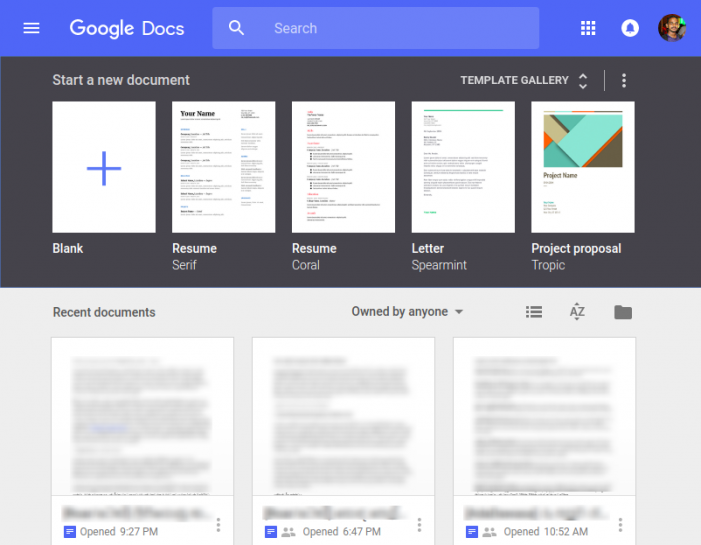
Thambaru/Roar
ඔබට අලුතින් ලිපියක් සකස් කිරීමට අවශ්ය වූ විට google docs හරහා එය කිරීමට මෘදුකාංගය විවෘත කර ගැනීමේ ක්රම දෙකක් තිබෙනවා. ඉන් එකක් වන්නේ docs.google.com වෙත පිවිස එතැනින් නව ගොනුවක් ආරම්භ කිරීමයි. මෙහිදී Blank ලෙස මුලින්ම තිබෙන්නේ හිස් පිටුවක් ලැබෙන ගොනුව විවෘත කර ගැනීමේ බොත්තමයි.ඒ වගේම ඔබේ කර්තව්යයට ගැලපෙන ආකාරයට ඊට දකුණු පසින් ඇති රාජකාරි ලිපි, ව්යාපෘති යෝජනා හෝ ජීව දත්ත ආකාරයේ පෙර සකසන ලද ගොනු ආකාරය තෝරා දීමයි.
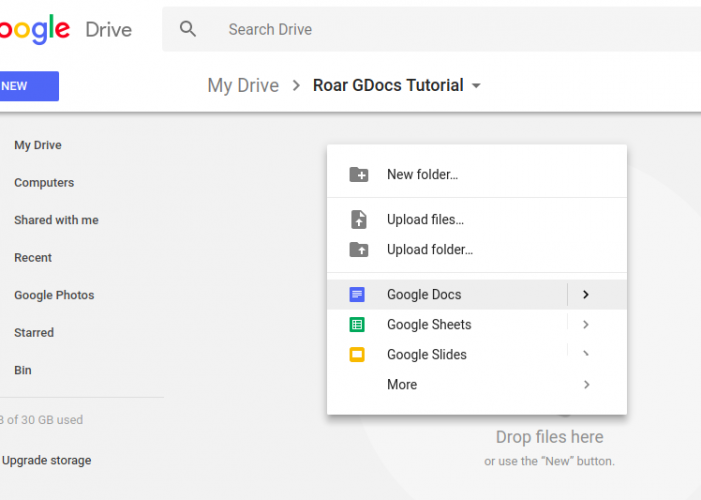
Thambaru/Roar
අනෙක් ආකාරය වන්නේ Google Drive (drive.google.com) වෙත ගොස් ඔබට අවශ්ය ෆෝල්ඩරය වෙත ගමන් කොට එහි Right Click කර Google Docs යන්න තෝරා දීම යි. එම මුළු අයිතමවල දකුණු පස ඇති ඊතලය මූසිකය තබාගෙන හිඳීමෙන් ලැබෙන උප මෙනුවෙන් ඉහත ආකාරයේ දී මෙන්ම පෙර සකසන ලද ගොනු ආකෘතියක් තෝරාගන්නටත් පුළුවන්.
අපි දැන් එහි අතුරු මුහුණත ගැන ඉගෙන ගනිමු.
ගොනුවේ නම
විවෘත කර ගැනීමෙන් පසුව ඔබට මෙතෙක් කල් දැක පුරුදු ආකාරයේ වදන් සැකසුම් අතුරුමුහුණතක් දැකගන්නට පුළුවන්. මේ නිසා මෙහි තිබෙන බහුතරයක් අවබෝධ කරගැනීම ඔබට එතරම් අපහසුවක් වෙන එකක් නැහැ. මෙහි වම්පස ඉහළින් ම තිබෙන්නේ ඔබේ ගොණුවේ ගොනු නාමයයි. ඔබට ලිපිය ආරම්භයේදීම ඒ මත ක්ලික් කර ගොනුවට නමක් ලබා දීම හෝ ලිපිය ලිවීම සඳහා ඇති පිටුවක් වැනි කොටසේ මුල් පේළිය ලෙස මාතෘකව ලියා මෙය මත ක්ලික් කිරීමෙන් ද ගොනු නාමය සකසන්න පුළුවන්.
ගොනුව පිහිටන ස්ථානය
Google docs විවෘත කර ගැනීමේදී අප කියන ලද පළමු පියවර ඔබ භාවිතා කළා නම් ගොනුව google driveහි කුමන ස්ථානයේ ස්ථානගත විය යුතුදැයි ඔබට මෙහි සිටම සකසන්නට පුළුවන්. එහෙමත් නැත්නම් ඔබ දෙවැනි ක්රමය අනුගමනය කළත් ගොනුව වෙනත් ස්ථානයකට මෙහි සිට ම ගෙන යන්නට අවශ්ය වෙන්නටත් පුළුවන්. ඒ සඳහා කළ යුත්තේ ගොනු නාමය අසලම දකුණු පසින් ඇති ෆෝල්ඩරයක් වැනි අයිකනය මත ක්ලික් කර ඔබට ගොනුව පිහිටිය යුතු ස්ථානය ඉන් තෝරා දීමයි.
Menu තීරය
මෘදුකාංගයක දකින්නට ලැබෙන සාම්ප්රදායික මෙනු අයිතම මෙම ගොනු නාමයට පහලින් ඇති තීරයේ දක්නට පුළුවන්.
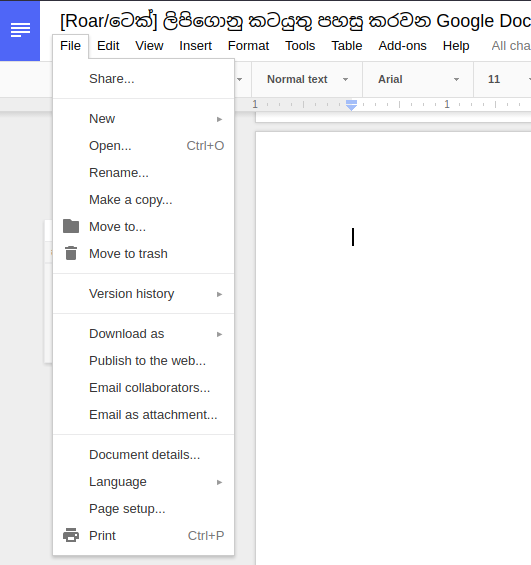
Thambaru/Roar
Fileහි ඇති Make a copy යන්නෙන් මෙම ගොනුවේම පිටපතක් සැකසිය හැකි අතර මෙම මෙනුවේ පහතින් ඇති Download as යන්නෙන් Microsoft word, Open Office, PDF, txt මෙන් ම HTML ආකාරයෙන් ද ඔබට ඕනෑ ගොනු ආකාරයකට සකසන ලද ලිපිය බාගත කරගන්නට පුළුවන්. ඒ වගේ ම Email as attachment යන්නෙන් ගොනුව පහසුවෙන්ම ඊමේල් එකකට අමුණා යවන්නත්, Page Setup එකෙන් පිටුවේ ප්රමාණයන් සකසා ගන්නත් හැකියාව ලැබෙනවා. අන්තිමටම තියෙන Print කියන එකෙන් ගොනුව මුද්රණය කරගන්න පුළුවන්.
Edit මෙනුවෙන් Undo, Redo, Cut, Copy ආදී සුපුරුදු පහසුකම් ටික තිබෙනවා. මෙහි Paste යන්නෙන් ඔබ කොපි කරගත් කොටස අකුරු විලාස සමගම පේස්ට් කරවන අතර Paste without formatting යන්නෙන් උපුටා ගත් කොටසෙහි අකුරු පමණක් අලවනු ලබනවා. එහි යටින්ම තිබෙන Find and Replace මෙනු අයිතමයෙන් ගොනුව තුළ ඇති වචන සොයන්නට සහ එම වචන වෙනුවට නව වචන ප්රතිස්ථාපනය කිරීමත් සිදුකරන්න පුළුවන්.
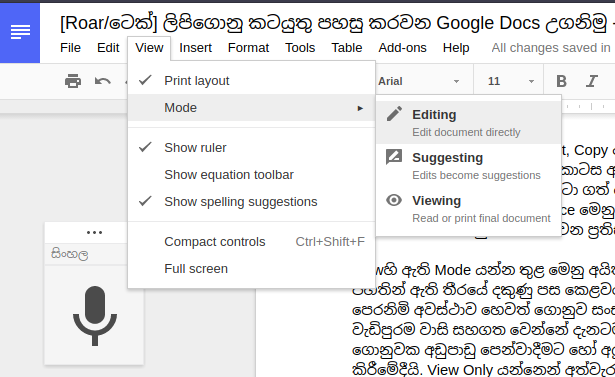
Thambaru/Roar
Viewහි ඇති Mode යන්න තුළ මෙනු අයිතම තුනක් තිබෙනවා. මෙය ඔබට මෙනු තීරයට පහතින් ඇති තීරයේ දකුණු පස කෙළවරම දැක ගන්නත් පුළුවන්. ඉන් Editing කියන්නේ පෙරනිමි අවස්ථාව හෙවත් ගොනුව සංස්කරණය කරන අවස්ථාවයි. Suggesting එක වැඩිපුරම වාසි සහගත වෙන්නේ දැනටම වෙනත් කෙනෙක් විසින් සංස්කරණය කළ ගොනුවක අඩුපාඩු පෙන්වාදීමට හෝ අලුත් කරුණු එකතු කරන්නට යෝජනා ඉදිරිපත් කිරීමේදීයි. View Only යන්නෙන් අත්වැරදීමකින් හෝ වෙනත් කෙනෙක් හෝ ඔබ අමාරුවෙන් හදපු ගොනුව වෙනස්වීම වළක්වාගෙන ගොනුව නැරඹීම පමණක් සිදු කරන්න පුළුවන්.
අපි ඉදිරි ලිපි වලදි මෙය සම්පුර්ණයෙන්ම භාවිතා කරන ආකාරය ඔබට පැහැදිලි කිරීමට අදහස් කරනවා. අවවාදයට වඩා ආදර්ශය උතුම්ය යන්න කෙතරම්දැයි පසක් වනවාද යත්, මේ ලිපිය ඔබ වෙනුවෙන් ලියැවෙන්නේත්, Roar mediaහි සියළුම ලිපි ගොනු කටයුතු සිදුවන්නේත් Google Docs භාවිතයෙන් බව කීමට සතුටුයි.
කවරයේ ඡායාරූපය: sketchappsources.com