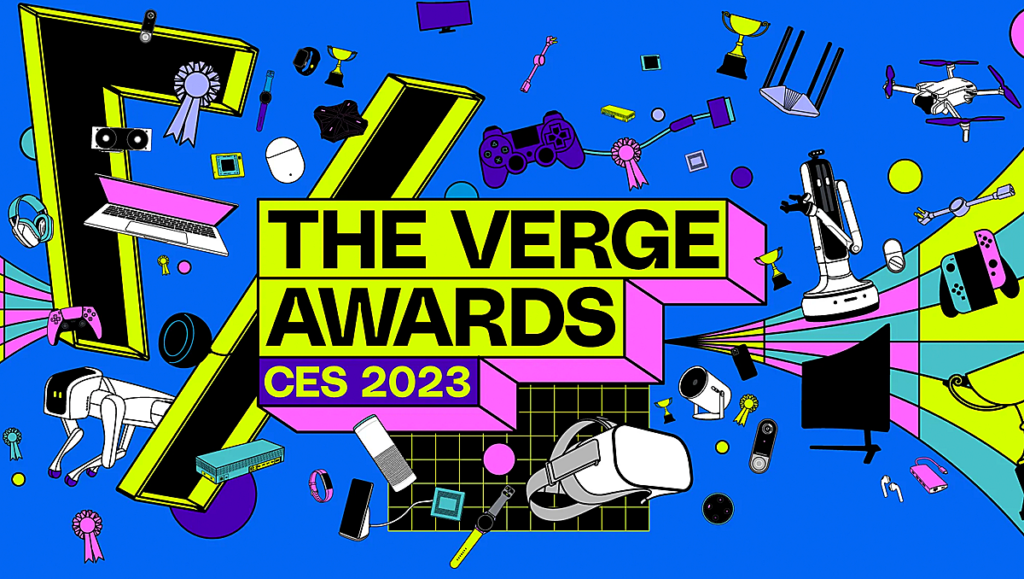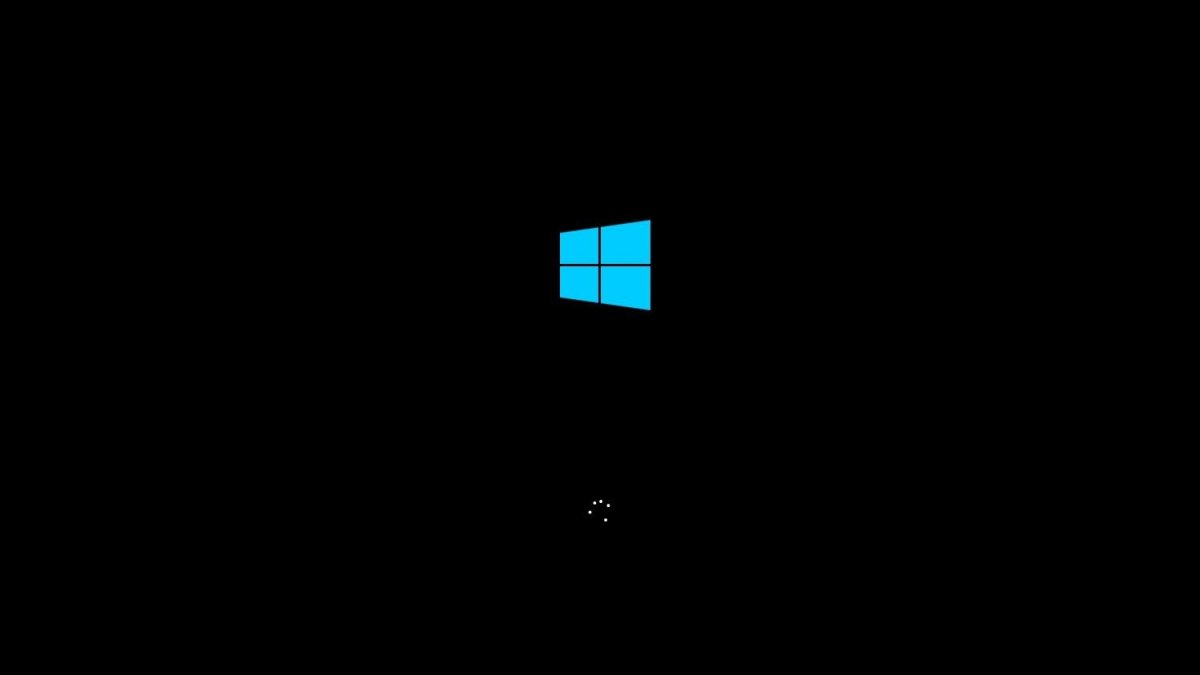
කම්පියුටරේ On කරලා ඩෙස්ක්ටොප් එකට එන්න පැය ගාණක් යනවා නම්, ඩෙස්ක්ටොප් එකට ආවත් හාඩ් එකේ indicator light එක දිගටම වැඩ කරමින් එය නිදහස් වන්නට වැඩි කාලයක් ගත වෙනවා නම්, ඔබේ වැඩකටයුතු අරඹන්නට හැකි වන්නේ කළු කපුටා සුදු වූවාටත් පසුව යි. අපි කාලය ගතවත්ම ස්ථාපනය කරන විවිධ මෘදුකාංග පරිගණකය ආරම්භයේදීම open වීම වැනි කරණා බොහොමයක් නිසා තමයි මේ විධියට boot වෙන්නට ගතවන කාලය වැඩි වන්නේ.
Task manager හරහා disable කරන්න
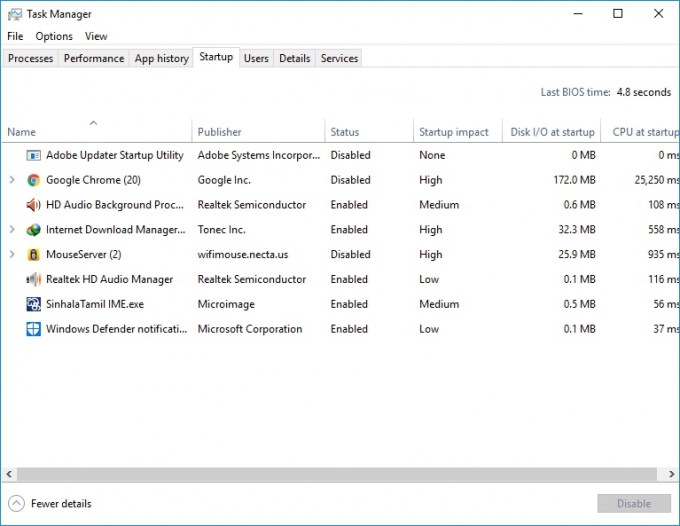
Thambaru/Roar
පරිගණකයේ, හරියටම කිව්වොත් මෙහෙයුම් පද්ධතියේ, ආරම්භයත් සමඟම අපි install කළ මෘදුකාංග සඳහා සහාය වන අනු කොටස් ධාවනය වන්නට පටන් ගන්නවා. මෙසේ ප්රධාන වශයෙන් ධාවනය වන මෘදුකාංග ඉතා පහසුවෙන් Task Manager හරහා දැකගත හැකියි. මේ සඳහා taskbar එක right click කර ඉන් Task Manager තේරීමෙන් හෝ Ctrl+Shift+Esc යතුරු කෙටිමඟෙන් මෙන්ම Ctrl+Alt+Delete යතුරු කෙටිමඟෙන් විවෘත වන මෙනුවෙන් Task Manager තේරීමෙන් එය විවෘත කරගත හැකියි. විවෘත කරනු ලබන අවස්ථාවේ දී එහි ප්රමාණය කුඩා නම් සහ දැනට ධාවනය වන මෘදුකාංග ලැයිස්තුව පමණක් පෙන්වනවා නම්, වම්පස පහළින්ම ඇති More details ලෙස පහතට ඇති ඊතලය ක්ලික් කරන්න. එවිට පරිගණකය පිළිබඳ වඩාත් සවිස්තර වාර්තාවක් එය ඉදිරිපත් කරන අතර එහි ඇති Startup ටැබ් එකට පිවිසීමෙන් ඔබට පරිගණකය ආරම්භයේදීම ධාවනය වන මෘදුකාංග ලැයිස්තුව දැකගත හැකියි.
මේවායෙන් boot time එකට ඇතිවන බලපෑම Startup Impact තීරයේ None, Low, Medium, High යන තත්ත්වයන් හරහා දක්වන අතර ඔබට තවත් විස්තර අවශ්ය නම් Name, Publisher ආදී ලෙස ඇති මාතෘකා පේළිය මත ක්ලික් කර, ඉන් Disk I/O at startup, CPU at startup යන තීරයන්ද සක්රීය කරගෙන, පරිගණකය ආරම්භයේ දී එම මෘදුකාංග වැය කරන ඩිස්ක කියවීම්/ලිවීම් ප්රමාණය සහ භාවිත කරන CPU ප්රමාණය දැකගත හැකියි. ඒවායේ ඉහළ අගයයන් සහ Startup Impactහි Medium සහ High ලෙස දක්වා ඇති, අනවශ්ය මෘදුකාංග පේළි මත right click කර ඒවා Disable කිරීමෙන් boot වන්නට ගතවන කාලය අවම කරගන්න පුළුවන්.
තවත් සැඟවුණු ඒ්වා තිබෙනවා
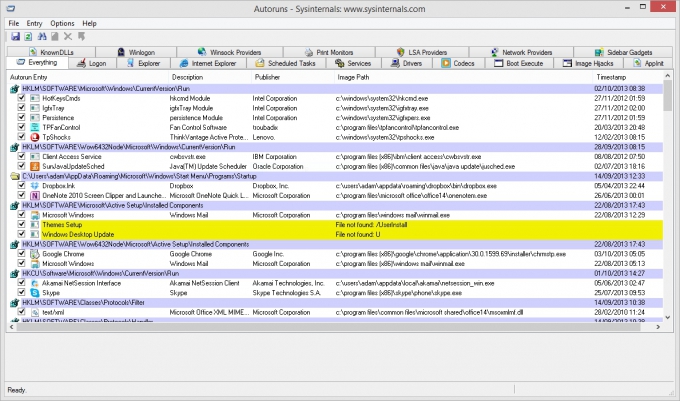
freesoftware4all.co.uk
Task Manager හරහා පරිගණකය ආරම්භයේ දී ප්රධාන වශයෙන් ධාවනය වන මෘදුකාංග පෙන්වූවත්, තවත් බොහෝ ඒවා ඉන් සැඟවී ධාවනය වෙනවා. මේවා බලාගන්නට අපිට වෙනත් මෘදුකාංගයක් අවශ්ය වෙනවා. එනිසා මයික්රොසොෆ්ට් සමාගම විසින්ම නිර්දේශිත උපයෝගීතා මෘදුකාංගයක් වන Autoruns for Windows භාවිත කරන්නට පුළුවන්. මයික්රොසොෆ්ට් වෙබ් අඩවියෙන් මෙය බාගත කරගෙන විවෘත කර Logon ටැබ් එකට ගිය විට පෙර Task Managerහි දුටුවාටත් වඩා දිග ලැයිස්තුවක් ඔබට දැකිය හැකි වේවි. මේවා අතරින් ඔබ හොඳින් දන්නා කියන මෘදුකාංග මෙන්ම මැල්වෙයා පවා ඇත්නම් දැකගන්නට හැකිවේවි. මෙම ලයිස්තුවේ සෑම පේළියකම වම් පසින් තිබෙන හරි ලකුණු ඉවත් කිරීමෙන් මෙම මෘදුකාංග පරිගණකය ආරම්භයේ දී විවෘත වීම අබල කරන්නට පුළුවන්.
මැල්වෙයා ආකාරයේ මෘදුකාංග සොයාගැනීමට Description සහ Publisher තීරයන් හිස්ව තිබෙන ඒවා සහ රෝස පැහැයෙන් දක්වා ඇති පේළි පිළිබඳව ඔබට අවධානය යොමු කළ හැකි වන අතර කහ පැහැයෙන් දක්වා තිබෙන්නේ පරිගණක ආරම්භයේ දී අරඹන ලෙස රෙජිස්ටර් කර තිබුණත් ඇරඹීමට ගොනුවක් සොයා ගත නොහැකි අයිතම යි. මේවා ගැන ටිකක් අවධානය යොමු කළ යුතු වන අතර ඒවා අබල කළ යුතු ද නැද්ද යන්න ඔබට විශ්වාස නැත්නම්, ඒවා right click කර Check VirusTotal තෝරා ඉන් ලබාදෙන ප්රතිඵල අනුව තීරණයක් ගත හැකියි. කොළ පැහැයෙන් දක්වන පේළිවල තිබෙන්නේ ඔබ අලුතින් ස්ථාපිත මෘදුකාංගයි.
ඉවත් නොකළ යුතු මෘදුකාංග

plugdaily.com
ඉහත සඳහන් කළ මෘදුකාංග හරහා ඔබට දකින්නට ලැබෙන ලැයිස්තු වලින් ප්රති වෛරස මෘදුකාංග වැනි දේවල් තිබෙනවා නම් ඒවා ඉවත් නොකර සිටින්නට වග බලා ගත යුතුයි. අනෙකුත් අනවශ්ය මෘදුකාංග සියල්ලම ඉවත් කිරීමෙන් පසුවත් boot වෙන්නට යන කාලය වැඩි නම් ප්රති වෛරස මෘදුකාංගය මාරු කරන්නට ඔබට සිදු වෙනවා. ඔබේ පරිගණකයේ Skype ස්ථාපනය කර තිබෙනවා නම් එයත් පරිගණකය ආරම්භ වීමේදීම ඇරඹී ඔබේ ගිණුමට පිවිස පසුබිමින් ධාවනය වෙනවා. ඔබ නිතර Skype භාවිත නොකරන කෙනෙක් නම් එය දෙවරක් නොසිතා disable කොට තබා ඔබට අවශ්ය වේලාවේ දී පමණක් විවෘත කරගන්න. Adobe Photoshop, Java RunTime වගේ මෘදුකාංග ස්ථාපනය කර ඇති විටත් ඒවායේ ස්වයං යාවත්කාලීන සඳහා පරිගණකය ආරම්භයේ දී මෘදුකාංග අනු කොටස් ධාවනය වන අතර ඔබට ඒවා ද අබල කොට දැමිය හැකියි.
ඔබ OneDrive, Dropbox වැනි cloud storage සේවාවන් භාවිත කරමින් ඔබේ ගොනු නිරන්තරයෙන් බැකප් වීමට එම සේවාවන්ට උඩුගත වන්නට සලස්වනවා නම් startup එකෙන් ඒවා අබල නොකොට සිටීම පහසුවක් වේවි. නමුත් OneDrive වැනි සේවාවන් වින්ඩෝස් 10 සමඟ පෙරනිමියෙන් ලැබෙන නිසා ඒවා ඔබ භාවිතයට පුරුදුව නොසිටින සේවාවක් නම් ඉවත් කොට දා වේගය මඳක් හෝ වැඩි කරගන්නට කටයුතු කරන්නට පුළුවන්. ඔබ Steam, Origin හෝ GOG Galaxy වැනි පරිගණක ක්රීඩා සේවාවන් භාවිත කරනවා නම් ඒවා පරිගණකය ආරම්භයේදීම ඔබ සතු ක්රීඩා යාවත්කාලීන කරන්නට පසුබිමින්ම ක්රියාත්මක වන නිසා ක්රීඩා කරන්නට සැරසෙද්දී ඒවා update වෙනතුරු රැඳී සිටින්නට අවශ්ය වන්නේ නැහැ. නමුත් ඔබ වඩාත් වේගවත් පරිගණක ආරම්භයක් බලාපොරොත්තු වෙනවා නම් ඒවා අබල කරලන්නට පසුබට වෙන්න එපා.
අවසාන විසඳුම: SSD

ytimg.com
ඉහත දේවල් අත්හදා බැලීමෙන් අනතුරුවත් ඔබේ පරිගණකය ඇරඹෙන්නට කල් ගත වෙනවා නම් ඒ RAM එකේ මඳ භාවය, වින්ඩෝස් ස්ථාපිත පාටිෂන් එක (බොහෝ අවස්ථාවලදී C: පාටිෂන් එක) පිරී ගොස් තිබීම, හාඩ් ඩිස්කයේ කාලය අවසන්ව තිබීම වැනි වෙනත් හේතුවක් විය හැකියි. සාමාන්යයෙන් මේ වන විට Photoshop, Chrome ඇතුළු සාමාන්ය මෘදුකාංග කිහිපයක් එකවර භාවිත කරන්නට ගිගාබයිට් 8කවත් RAM එකක් තිබීම අවශ්ය වෙනවා. ඔබ ඒවායේ අලුත්ම වෙළුම් භාවිත කරනවා නම් සහ ස්වයංක්රීය යාවත්කාලීන සහ අනෙකුත් සේවාවන්ට ද ඉඩ සලසනවා නම් රැම් එක වැඩි කොට SSD එකක්ද යොදාගතහොත් වඩාත් වේගවත් පරිගණක ආරම්භයක් දැක ගැනීමට හැකි වේවි. Mac පරිගණකවල ආරම්භය වේගවත් වන්නට ද Flash storage භාවිත වීම දැක්විය හැකි අතර වින්ඩෝස් Settingsවල Power optionsහි System Settings වෙත පිවිස Turn on fast startup සක්රීය කිරීමෙන් hibernate කළාක් මෙන් cache එකක් හරහා පරිගණකය ආරම්භ වන සේ සකසා වේගය තවත් ටිකක් වැඩි කරගත හැකියි.
කවරයේ ඡායාරූපය: imgur.com


.jpg?w=600)