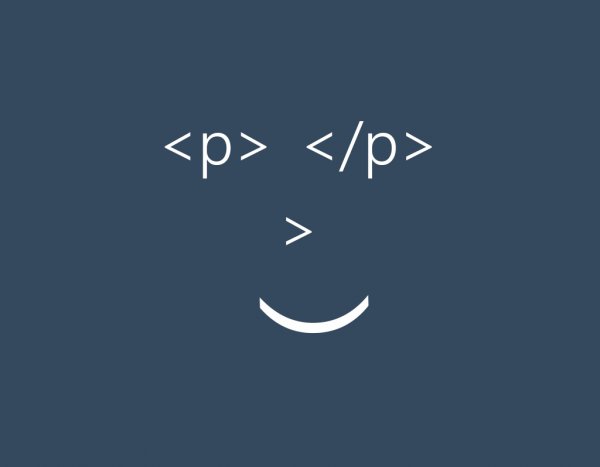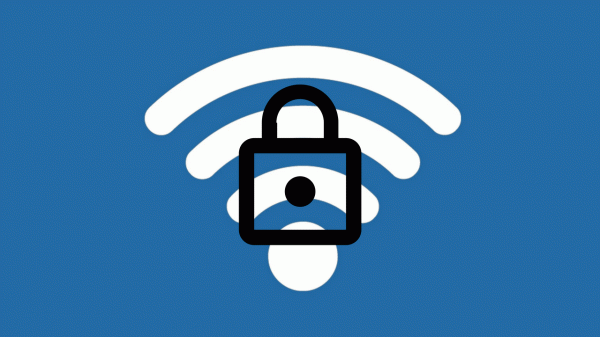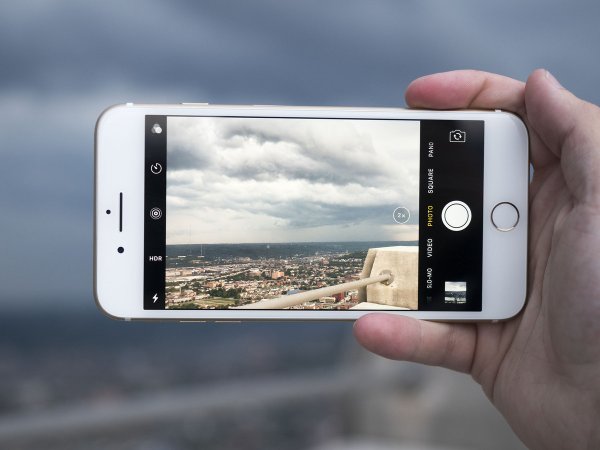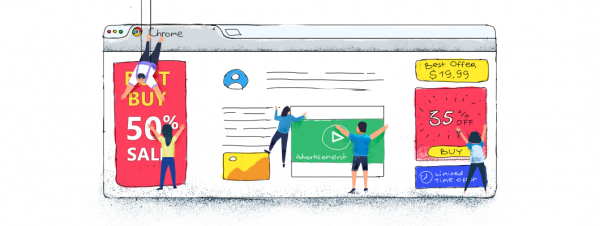අලුතින් ලැප්ටොප්/ ඩෙස්ක්ටොප් පරිගණකයක් ගත්තාට පස්සේ හෝ වින්ඩෝස් ෆෝමැට් කළාට පස්සේ කළ යුතු නමුත් අපට අමතක වෙන දේවල් බොහොමයක් තිබෙනවා. එම අතපසුවීම් නිසා වන්දි ගෙවන්නට වෙන්නේ පසු කාලීනව පරිගණකයේ දෝෂ ඇතිවුණාම, වෛරස්/ රැන්සම්වෙයා ආවාම හෝ වෙනත් හදිසි වැඩක් කරන අතරතුරේ අත්යාවශ්ය මෘදුකාංගයක් ස්ථාපනය කරගන්නට වුණු විට යි.
ඉතින් ආයෙත් එවන් ගැටළුවක් නොවන්නට ඔබට පහසුව උදෙසා අප මේ ලැයිස්තුව සකසනවා. එවිට වින්ඩෝස් දාපු ගමන් මේ ලිපියට ඇවිත් ඔබ සම්පූර්ණයෙන් සූදානම් ද කියා තහවුරු කරගන්නට පුළුවන්.
Windows Update සැකසුම්
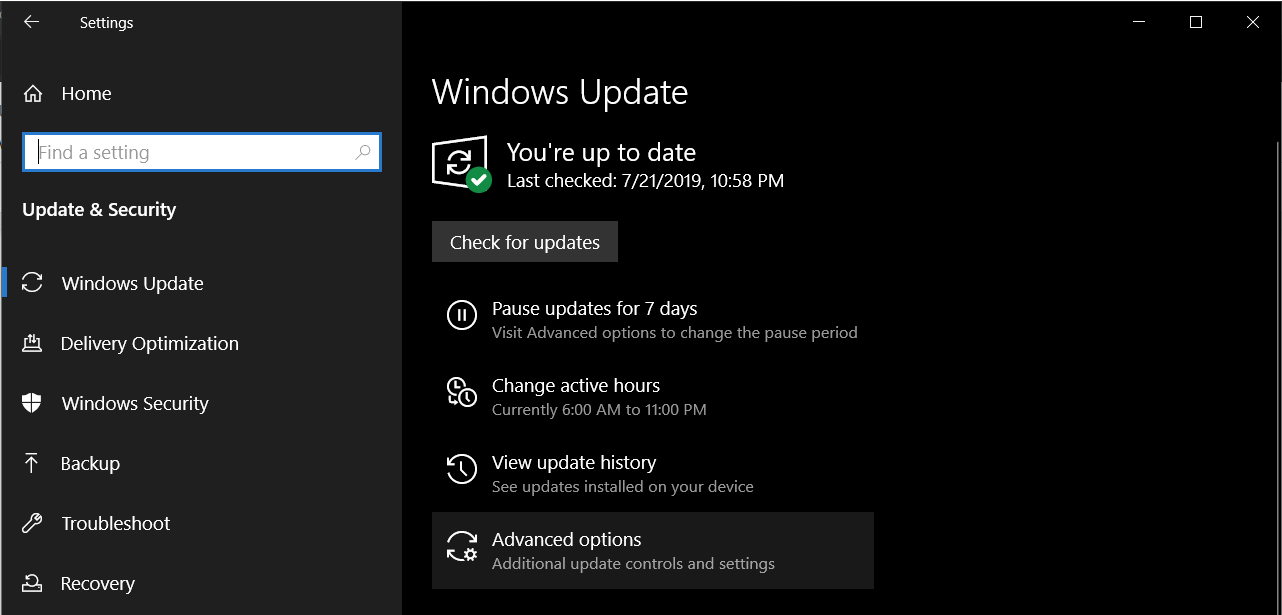
Windows 10 තරම් Updates ගැන අපට හිතන්නට කිසිම OS එකක සිදුවුණේ නැහැ. පෙර තිබූ XP, Vista, 7 ආදිය මෙන් Windows 10 නිෂ්පාදනයක් නොව, සේවාවක් නිසා එහි සියලු අලුත් දේවල් එකතු වෙන්නේ Updates ලෙසයි. මුල් කාලීනව Windows 10 ම්ලේච්ඡව, බලහත්කාරයෙන් Updates ස්ථාපනය කළත් version 1809න් පසු අපට එහි සාපේක්ෂව හොඳ පාලනයක් ලබා දුන්නා. Pro Edition එක සතුව Home එකට වඩා සැකසුම් පහසුකම් තිබෙනවා.
- Settings විවෘත කර එහි අවසානයට ඇති Update & Security මත ක්ලික් කර, Windows Update වෙත පිවිසෙන්න.
- Change active hours මඟින් ඔබ පරිගණකය පාවිච්චි කරන වේලාව ලබාදිය හැකියි. එවිට වැඩ අතරමඟ Updates ස්ථාපනය කිරීම් සිදුවීම වැළැක්විය හැකියි.
- දැන් Advanced options වෙත පිවිසෙන්න.
- මෙහි Update options යටතේ ඇති, වින්ඩෝස් සමග වෙනත් මෘදුකාංග ද update වීම, Metered connectionsවලින් පවා බාගත කිරීම, Update එකක් ලැබුණු වහා restart වීම යන තුනම අක්රීයව ඇති බවට තහවුරු කරගන්න.
- Update එකක් Install වීම සඳහා Restart කළ යුතු බව දක්වන Notifications කරදරකාරීයි නම්, Update notifications යටතේ ඇති option එක ද අක්රීය කරන්න.
- Update එකක් මයික්රොසොෆ්ට් වෙතින් release වුණු වහාම ඔබ වෙත ලැබීමට අකමැති නම් (Bugs සහිත updates ආපු අවස්ථා තිබුණු නිසා) Choose when updates are installed යටතට ඔබට කැමති පමාවීමේ දින ගණනක් සහ චැනලයක් ලබා දෙන්න.
Updatesවල ඇති තවත් ගැටළුවක් වන්නේ ඒවා ඔබේ අන්තර්ජාල දත්ත විනාශ කර දැමීම යි. මෙය විසඳා ගැනීමට,
- Connection එක මත ක්ලික් කර, Properties මත ක්ලික් කරන්න.
- එහි ඇති Metered connection යන්න සක්රීය (On) කරන්න.
එවිට ස්වයංක්රීය බාගත කිරීම් සිදු නොවන අතර, ඔබට Update කරන්නට අවශ්ය වූ විට (Night data ඇති අවස්ථාවකදී වැනි) Settings විවෘත කර, Update & Security හරහා Windows Update වෙත පිවිස Check for updates යන බොත්තම ක්ලික් කරන්න.
Power Plan එක සකසා ගන්න
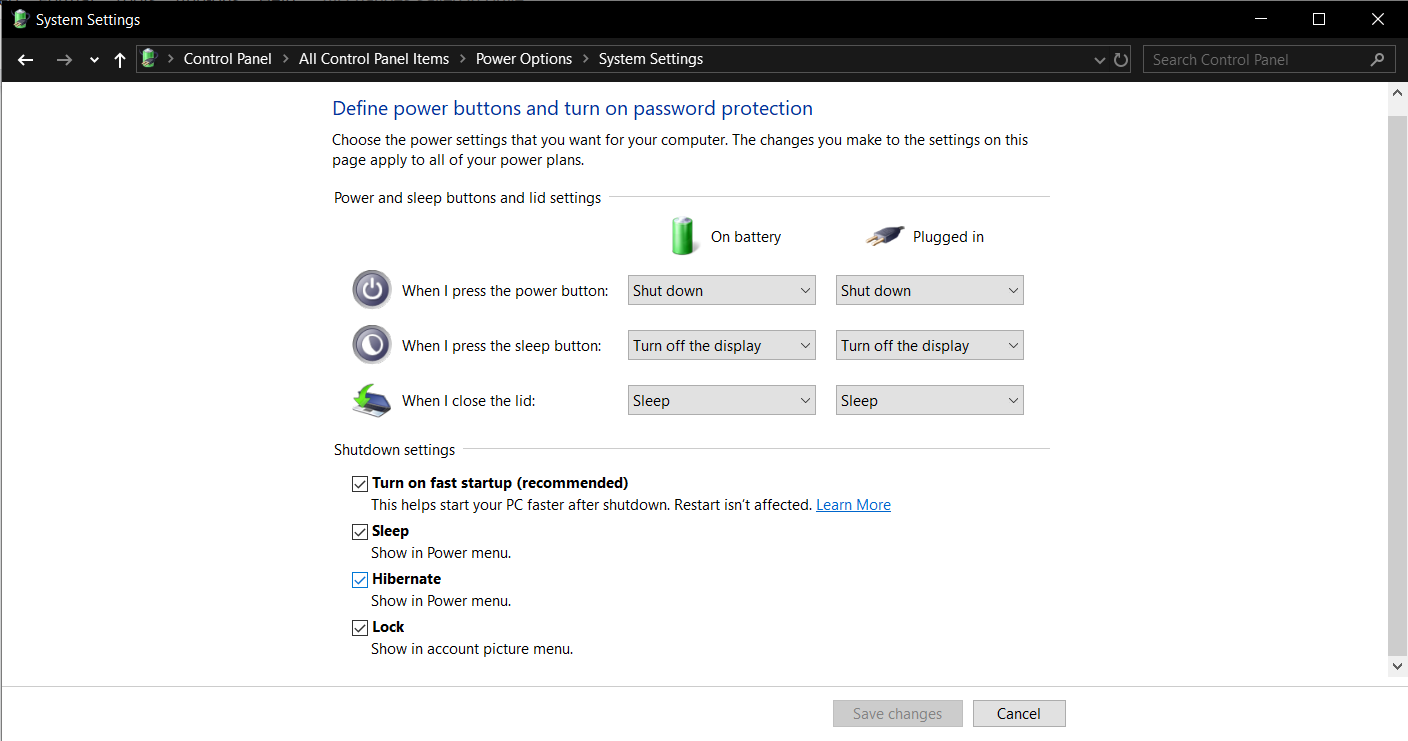
පරිගණකයේ වැඩ කර කර ඉඳිද්දී ඔබ මඳකට ඉවත ගොස් නැවත පැමිණෙද්දී Sleep වී තිබීම, යමක් කියවමින් සිටිය දී Mouse එක සොලවන්නට අමතක වුණු නිසා Screen එක Off වීම කරදරකාරී විය හැකියි. එනිසා ඒ සඳහා ප්රමාද කාලයන් සැකසීම හෝ අක්රීය කර දැමීම කළ යුුතු යි.
- සරල ක්රමය
- Settings විවෘත කර System මත ක්ලික් කර, එහි වම් පසින් Power & Sleep තෝරන්න.
- මෙහි Screen යටතේ මුලින් ඇත්තේ බැටරි බලයෙන් ක්රියාත්මක වන විට විනාඩි/පැය කොපමණ කාලයකින් Screen එක Off විය යුතු ද යන්න යි.
- අනතුරුව විදුලි බලය සපයා ඇති විට එය කෙතරම් පමා විය යුතු ද යන්න යි.
- Sleep යටතේ ද ඇත්තේ පිළිවෙලින් බැටරි බලය සහ විදුලි බලය යටතේ කෙතරම් කාලයකට පසු Sleep විය යුතු ද යන්න යි. මේවාට ඔබේ වැඩ කටයුතු සහ චර්යාවට ගැලපෙන පරිදි වේලාවන් සකසා ගන්න.
- සංකීර්ණ ක්රමය
- ලැප්ටොප් එකක් නම්, System Tray එකෙන් බැටරිය Right click කර Power options ක්ලික් කරන්න.
- නැතහොත්, Settings විවෘත කර System මත ක්ලික් කර, එහි වම් පසින් Power & Sleep තෝරන්න.
- මෙහි ඇති Plan එකක් ඉදිරියේ Change plan settings වෙත පිවිස ඉහත සරල ක්රමයේ ආකාරයටම Screen සහ Sleep සැකසුම් කරගන්න.
- එහි ඇති Change advanced power settings විවෘත කළ පසු ඔබ තෝරාගත් Power Plan එකට අදාලව හාඩ් ඩිස්කය, USB ආදිය Off විය යුතු වේලාවන් සහ බල සැපයුම අනුව CPU, Graphics ආදිය ක්රියා කළ යුතු මට්ටම් සැකසිය හැකියි.
- දැන් පෙර පිටුවට නැවත පැමිණ, වම් පස ඇති Choose what the power buttons do හෝ closing the lid does ක්ලික් කරන්න.
- මෙහිදී ඔබට Power බොත්තම, Sleep බොත්තම සහ ලැප්ටොප් එකක් නම් Lid එක වැසූ විට Power mode එක යටතේ කුමක් සිදු විය යුතුදැයි තේරිය හැකියි.
- ඔබ Sleep කරනවා වෙනුවට Hibernate කරන්නට* කැමති නම්, මේ තිරයේ ඉහළින්ම ඇති Change settings that are currently unavailable යන්න ක්ලික් කර, (විමසුවහොත්, මුරපදය ලබාදී) තිරයේ පහළින්ම ඇති Shutdown settings යටතින් Hibernate යන්න tick කර, Save changes බොත්තම ක්ලික් කරන්න.
(Sleep යනු, පරිගණකය අඩු බල තත්ත්වයක් යටතේ ක්රියාකාරීව තිබී මවුසය ක්ලික් කළ විට හෝ කීබෝඩ් එකෙන් ඕනෑම යතුරකින් On වීම යි. Hibernate යනු පරිගණකය සම්පූර්ණයෙන්ම අක්රීය වී, Power බොත්තමින් ම පණ ගැන්වූ පසු ඔබ පෙර කරමින් සිටි වැඩතලය එලෙසින්ම නැවත විවෘත කර දීම යි.)
System Restore Point එකක් හදන්න

වින්ඩෝස් ස්ථාපනය කරලා කාලයක් ගියාට පස්සේ අපිට විවිධ මෘදුකාංග ස්ථාපනය කර බලන්නට සිතෙනවා. නැතහොත්, වින්ඩෝස් සැකසුම් වෙනස් කරන්නට හිතෙනවා. එවන් කටයුතු නිසා Slow වීම්, අනවශ්ය සැකසුම් ක්රියාත්මක වීම වැනි සාමාන්ය ක්රියාකාරීත්වයට බාධා ඇති වීම් සිදුවන නිසා පරිගණකය නැවතත් පෙර පිහිටුමට ගෙන ඒමට Restore point එකක උදව් ගන්නට පුළුවන්.
- Taskbar එකෙහි ඇති Search box එක මත හෝ Start Menu එක විවෘත කර, “system restore” ලෙස ටයිප් කරන්න.
- එවිට ලැබෙන Dialog box එකේ System Protection ටැබ් එකට පිවිස එහි ඇති වගුවේ හාඩ් ඩිස්ක partition ඉදිරියේ Protection: On ලෙස ඇත්දැ යි පරීක්ෂා කරන්න.
- එහි Off ලෙස ඇත්නම්, C: ඩ්රයිව් එකට අනිවාර්යයෙන් සහ අනෙක් ඒවාට අවශ්ය නම් On කිරීම ඊට යටින් ඇති Configure බොත්තමෙන් ලැබෙන Dialog box එකෙන් සකසාගන්න.
- අවසානයේ, එයට යටින් ඇති Create… යන් බොත්තමෙන් නව Restore point එකක් හදන්න.
වෛරස් ගාඩ් එකක් නැත්නම්, Windows Defender
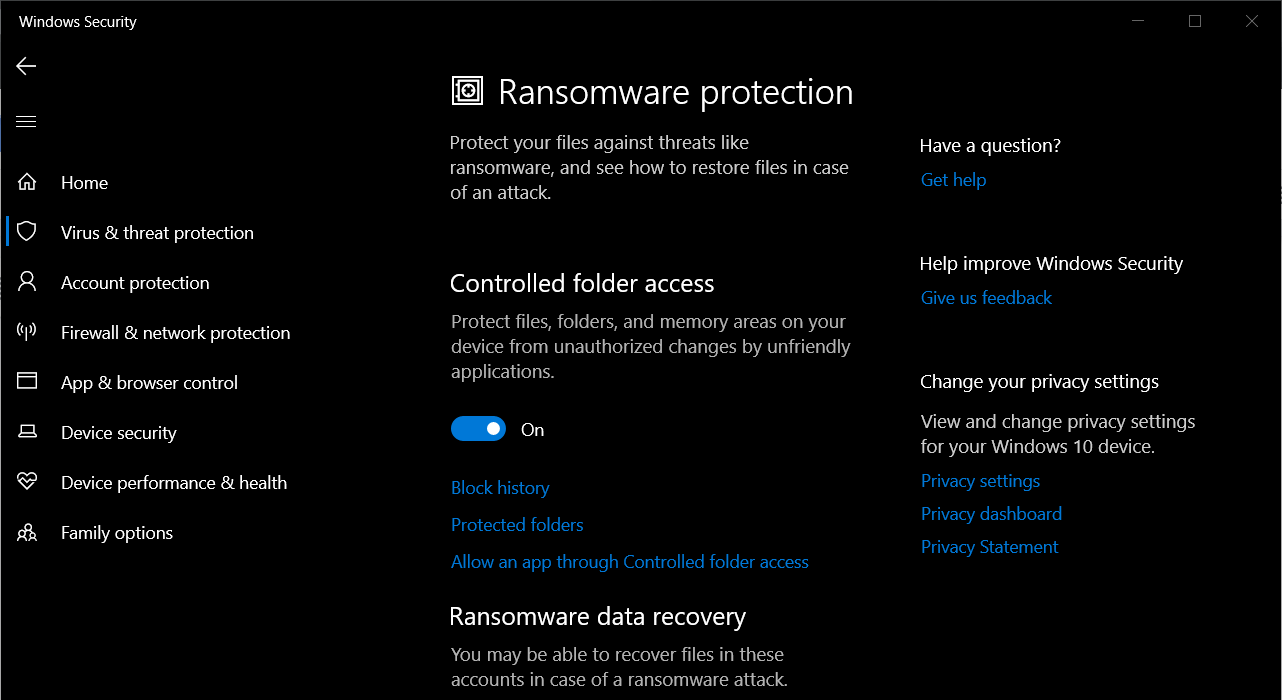
ඔබ නිරන්තරයෙන් නොදන්නා Pen drives ඇතුලත් කරනවා නම්, හිතුමතේ අන්තර්ජාලයෙන් මෘදුකාංග බාගත කරගෙන ස්ථාපනය කරනවා නම් වෛරස් ගාඩ් එකක් මිල දී ගෙන ස්ථාපනය කර ගැනීම හොඳ යි. එසේ වියදම් කිරීමට අදහසක් නොමැති නම් හෝ ඔබේ කටයුතු ගැන ඔබ අවධානයෙන් සිටිනවා නම් සහ පරිගණකය නිතර Update කරනවා Windows Defender එක හොඳටම ප්රමාණවත්.
- System Tray එකෙන් Defender අයිකනය Double click කර හෝ, Start Menu එකෙන් W යටතේ ඇති Windows Security විවෘත කරන්න.
- එහි Virus & threat protection වෙත ගොස්, Virus & threat protection settings යටතේ ඇති Manage settings ක්ලික් කරන්න.
- ඒ යටතේ ඇති Real-time, Cloud delivered,Tamper protection යනාදිය සක්රීය කරන්න.
- දැන් පසුපසට (Virus & threat protection වෙත) පැමිණ Ransomware protection යටතේ ඇති Manage ransomware protection තෙව පිවිසෙන්න.
- එහි ඇති Controlled folder access සක්රීය කරන්න.
- දැන් Protected folders වෙත පිවිස රැන්සම්වෙයා එකකින් ආරක්ෂා කරගත යුතු වැදගත් ෆෝල්ඩර/ ඩිස්ක් පාටිශන් තෝරන්න.
- අනතුරුව, Allow an app through Controlled folder access ක්ලික් කර ඔබ ඉඩ දෙන Apps එකින් එක තෝරා දිය යුතු වෙනවා. අලුතින් මෘදුකාංග ස්ථාපනය කළ පසුව ද (ඒවා විශ්වාසදායී නම් පමණක්!) මෙතැනට පැමිණ එහි .exe එක Browse කර Allow කළ යුතු යි.
Ransomware ගැන වැඩිදුර දැනගන්න කප්පම් ඉල්ලන මෘදුකාංග – Ransomware සහ එම වර්ග ගැන දැනගැනීමට WanaCrypt0r 2.0 සහ කප්පම් ගෙවීම යන ලිපි කියවන්න.
අවශ්ය මෘදුකාංග ස්ථාපනය කරගන්න
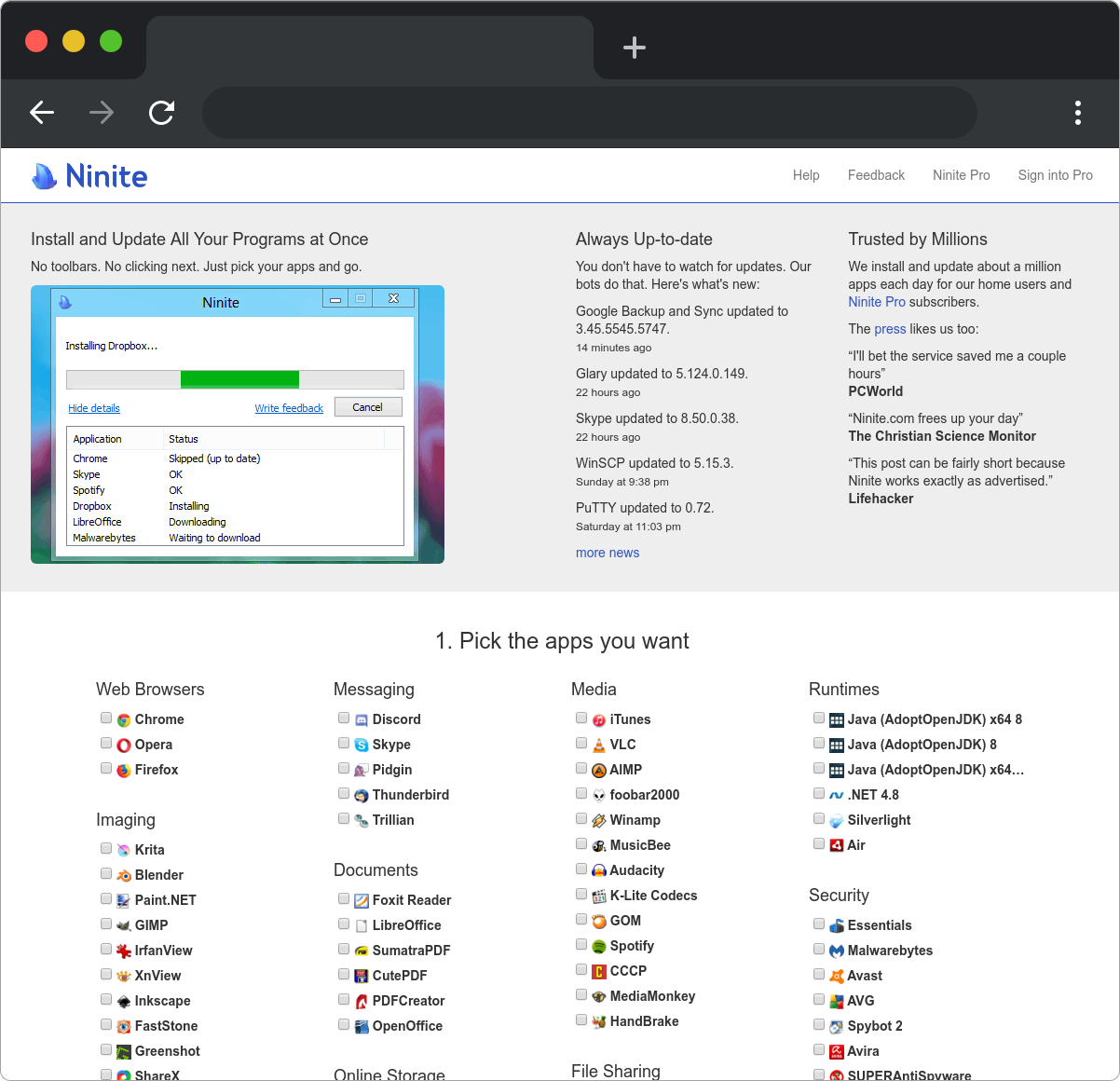
ගොඩක් වෙලාවට අපි පරිගණකය Format කරන්න අකමැති වෙන්නේ, ආයෙත් Software install කරන්න වෙනම වෙලාවක් ගත කරන්න සිදුවන නිසා යි. මෙසේ කරද්දීත් බොහෝ අවස්ථාවල දී අපට අත්යාවශ්යම මෘදුකාංග මඟහැරෙනවා. ඉතින් ඒවා Install කරන්න මතක් වෙන්නේ හදිසි වැඩක් කරමින් සිටින වෙලාවට යි. මෙය වළක්වා ගන්න Format කරන්නට පෙර ඔබ සතු මෘදුකාංග ලැයිස්තුවක් ලියා තබාගන්න. ලියන කොළ නැති වෙනවා නම් Google Keep වැනි Online සේවාවක් පාවිච්චි කරන්න.
තවත් ක්රමයක් වන්නේ ස්වයංක්රීයව මෘදුකාංග ස්ථාපනය කර දෙන මෘදුකාංගයක් භාවිතා කිරීම යි.
- Ninite නමැති වෙබ් අඩවිය එවන් සේවාවක් නොමිලේ සපයනවා. ඔබ ninite.com වෙත පිවිසුණු විට එහි නොමිලේ ලද හැකි මෘදුකාංග ලැයිස්තුවක් තිබෙනවා.
- උදාහරණයක් ලෙස ඔබට Chrome, Skype, Thunderbird, VLC, .NET, GIMP, OpenOffice, Avast, TeamViewer, 7Zip, Visual Studio Code වැනි මෘදුකාංග සියල්ලම අවශ්ය නම් ඒවා වෙබ් අඩවිය මත tick කර, පහතින් ඇති නිල් පැහැති Get You Ninite බොත්තම ක්ලික් කරන්න.
- එවිට ලැබෙන Ninite මෘදුකාංගය ඔබ තෝරන ලද සියල්ල ස්වයංක්රීයව ස්ථාපනය කර දෙනවා.
මේවා සියල්ල Download වී Install වන නිසා ඔබට Data හොඳින් ඇති අන්තර්ජාල සබඳතාවක් ඇති බව සිහිපත් කළ යුතු යි.