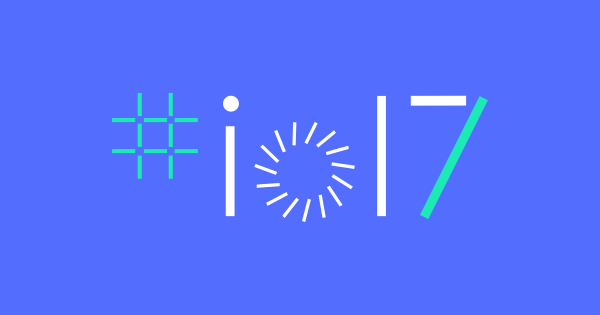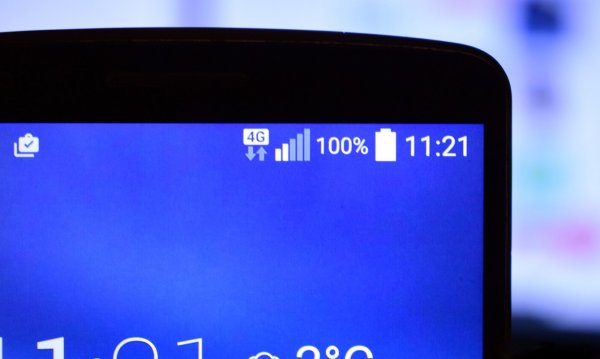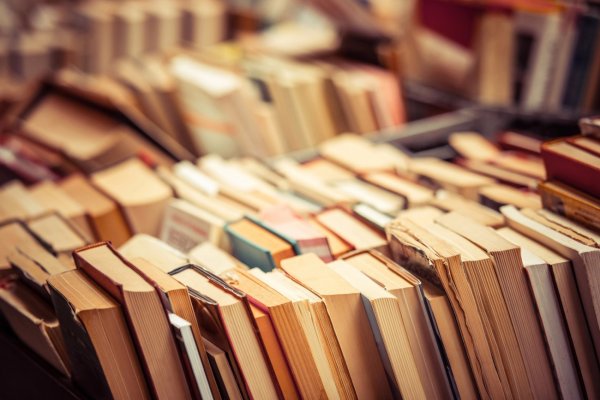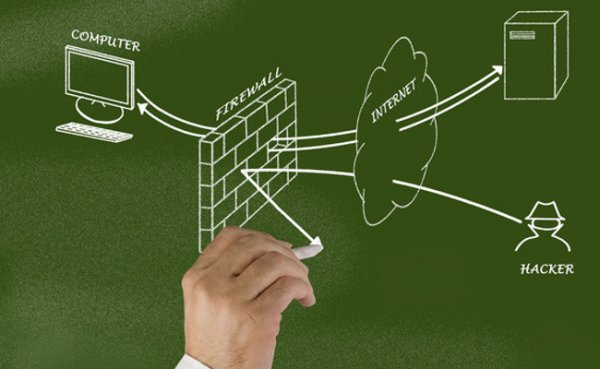ඔබ මිල දී ගත්තු වින්ඩෝස් Key එක හොයාගන්නට නොහැකි වෙලාවක දී දැනට පරිගණකයට යොදපු එකෙන්ම නැවත බලාගන්නට හැකි වුණා නම් වටිනවා. නමුත්, එයට පහසු ක්රමයක් වින්ඩෝස් වෙතින්ම ලබාදීලා නැහැ. Windows XPවල මෙය කටපාඩමින් කළත්, Windows 10 Key එකක් නම් කිසිම කෙනෙක්ට මතක නැති බව විශ්වාස යි. මේ ලිපියෙන් අපි ඒ සඳහා ක්රම කිහිපයක් ගෙන එනවා.
License Key වර්ග

මයික්රොසොෆ්ට් සමාගම ඔවුන්ගේ Licence Keys වර්ග කිහිපයකින් හඳුන්වා දී තිබෙනවා. නිකුත් කර ඇති ආකාරය අනුව ඒවා පහත පරිදි වෙනස් වෙනවා.
- OEM – මේවා පරිගණක නිෂ්පාදකයන්ට (Original Equipment Manufacturer) තොග වශයෙන් අලෙවි කරන ඒවා යි. ඒවා එක් පරිගණකයකට එකක් බැගින් යොදා එවනවා. වරක් Activate කළාට පසු (බොහෝ විට ඔවුන්ම කරනවා) නැවත තවත් පරිගණකයකට යොදන්න බැහැ. ඇතැම් නූතන පරිගණකවල UEFI/BIOS මඟින් වින්ඩෝස් ස්ථාපනයේ දී මේවා ස්වයංක්රීයවම යොදනු ලබනවා.
- Retail – යනු නමින් කියැවෙන්නාක් සේ ම, සිල්ලර වශයෙන් මිල දී ගත හැකි ඒවා යි. Microsoft හෝ වෙනත් බලයලත් නියෝජිතයෙක්ගෙන් අපිට මේවා මිල දී ගත හැකියි. තොග මිලට වඩා මේවායේ මිල මඳක් වැඩි වන අතර, රු. 10,000 – 20,000 හෝ ඊට වැඩි අගයක් (වෙළුමේ වර්ගය අනුව) වෙනවා.
- Digital – Windows 10වල අන්තර්ජාලය හරහා Activate කිරීමේ දී Retails Keys මේ නමින් හැඳින්වෙනවා. ඒවා බොහෝ විට මයික්රොසොෆ්ට් ගිණුම හා බැඳුණු ඒවා යි. ඇතැම්විට, BizPark වැනි සේවාවන් හරහා ලබාදුන් ඒවා, Windows 7/8වල සිට Free Upgrade කරද්දී ලැබෙන ඒවා ද මේ ගණයෙහි ලා සැලකෙනවා.
ඔබේ Key එකේ වර්ගය Settings > Update & Security > Activation වෙත පිවිසී බලාගන්න පුළුවන්.
Command Prompt එක මඟින්
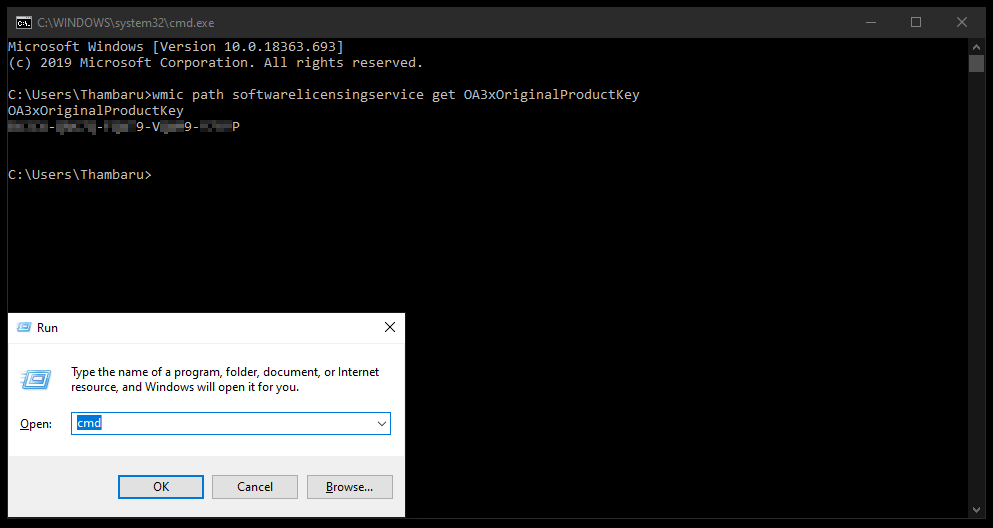
Licence Key එක බැලීමට Windows Management Instrumentation සේවාව භාවිතය සඳහා මයික්රොසොෆ්ට් සමාගම විසින්ම සපයා ඇති CLI වැඩසටහන යොදාගත හැකියි. එය wmic.exe නම් වන අතර, Command Prompt එක හරහා ධාවනය කරන්නට හැකියාව තිබෙනවා. මේ සඳහා ඔබට පරිපාලක (Administrator) අවසර සහිත ගිණුමක් අවශ්ය විය හැකියි.
Windows Key + R මඟින් Run විධාන කොටුව ලබාගන්න. එහි “cmd” ලෙස ටයිප් කර Enter කර Command Prompt එක විවෘත කරගන්න. ඉන්පසු, පහත විධානය කොපි කරගෙන, CMD එක මත Right Click කරන්න. එවිට එය Paste වෙනවා.
wmic path softwarelicensingservice get OA3xOriginalProductKey
දැන් Enter යතුර තද කළ විට License Key එක දිස්වේවි.
PowerShell එක මඟින්
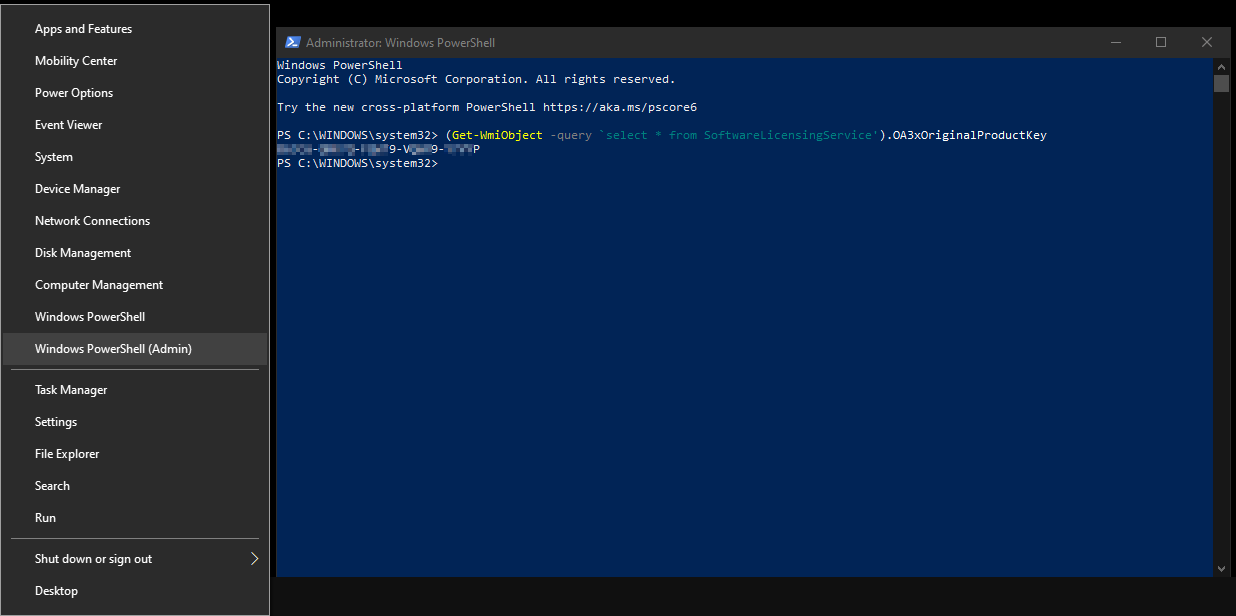
මේ සඳහා ද Windows Management Instrumentation සේවාව භාවිතයට ගැනුණත්, ලබා දිය යුතු කේතය වෙනස් වෙනවා. එය WmiObject එකෙන් SQL වැනි query කේතයක් හරහා License Key එක ලබාගන්නවා. මේ සඳහා ඔබට පරිපාලක (Administrator) අවසර සහිත ගිණුමක් අවශ්ය විය හැකියි.
Start බොත්තම Right Click කර, Windows PowerShell (Admin) ක්ලික් කරන්න. ඉන්පසු, පහත කේතය කොපි කරගෙන, CMD එක මත Right Click කරන්න. එවිට එය Paste වෙනවා.
(Get-WmiObject -query ‘select * from SoftwareLicensingService’).OA3xOriginalProductKey
දැන් Enter යතුර තද කළ විට License Key එක දිස්වේවි.
මෙය Command Prompt එකේ ධාවනය කරන්නට අවශ්ය නම්, powershell “(Get-WmiObject -query ‘select * from SoftwareLicensingService’).OA3xOriginalProductKey” ලෙස වෙනස් කරගන්න. ඉහත කොටස් CMD වෙනුවෙන් ලබා දී ඇති විධානය PowerShell සඳහා ද වලංගු යි.
VBS ෆයිල් එකක් මඟින්
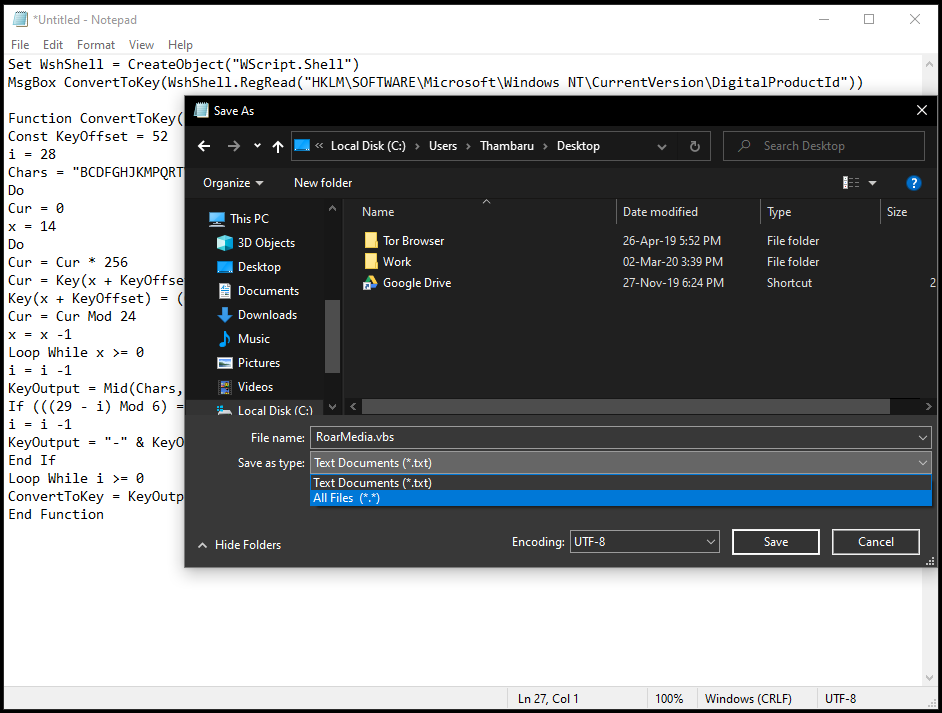
Registry එක තුළ ද License Key එක ගබඩා වී තිබුණ ද එය Binaryවලින් ඇති නිසා ඍජුව දකින්නට නොහැකියි. එය අකුරු බවට හරවා ගැනීමටත්, ඉහත දී ඇති CLI විධානයන් වෙනුවට තනි Click එකකින් Key එක බලාගන්නටත් හැකි VBS කේතයක් තිබෙනවා.
ෆයිල් එක සකසා ගැනීම සඳහා Notepad විවෘත කරන්න. එහි පහත කේතය Copy කර Paste කරන්න.
Set WshShell = CreateObject(“WScript.Shell”)
MsgBox ConvertToKey(WshShell.RegRead(“HKLMSOFTWAREMicrosoftWindows NTCurrentVersionDigitalProductId”))
Function ConvertToKey(Key)
Const KeyOffset = 52
i = 28
Chars = “BCDFGHJKMPQRTVWXY2346789”
Do
Cur = 0
x = 14
Do
Cur = Cur * 256
Cur = Key(x + KeyOffset) + Cur
Key(x + KeyOffset) = (Cur 24) And 255
Cur = Cur Mod 24
x = x -1
Loop While x >= 0
i = i -1
KeyOutput = Mid(Chars, Cur + 1, 1) & KeyOutput
If (((29 – i) Mod 6) = 0) And (i <> -1) Then
i = i -1
KeyOutput = “-” & KeyOutput
End If
Loop While i >= 0
ConvertToKey = KeyOutput
End Function
දැන් File > Save As වෙත පිවිස Save As Type සඳහා All Files ලබා දී, කැමති File Name එකක් සහ .vbs ලෙස (උදා: showlicensekey.vbs) යොදා Save කරන්න. දැන් එම ෆයිල් එක විවෘත කළ විට Dialog box එකකින් Key එක දිස්වේවි.
භාවිතා කළ හැකි වෙනත් මෘදුකාංග
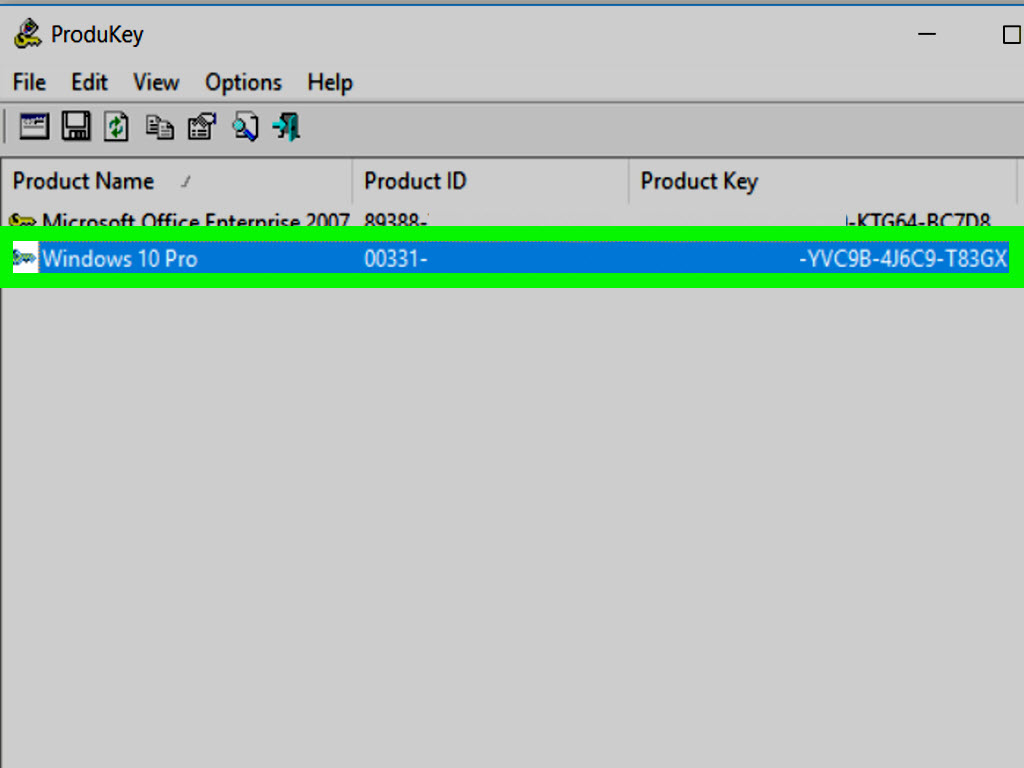
License Key එක බලන්නට පහත සඳහන් මෘදුකාංග ද පහසුවෙන්ම යොදාගන්න පුළුවන්.
- ShowKeyPlus – මෙය Microsoft Store එක හරහාම බාගත කරගන්න පුළුවන්. බාගත කරගැනීමට 5.8 MB වැය වෙනවා. Windows වෙළුමේ වර්ගය, Key එකක් ටයිප් කර එහි වෙළුම කුමක්ද යන්න බලාගත හැකි බව වගේ තවත් විශේෂාංග රැසක් එය සතුව තිබෙනවා.
- NirSoft – වින්ඩෝස් මෙන්ම ඔෆිස් පැකේජයට ලබා දී ඇති Key එකත් මින් බලාගන්න පුළුවන්. මෙයත් Registry එකෙනුයි එම දත්ත ලබා ගන්නේ. බාගත කරගැනීමට වැයවන්නේ 63 KB තරම් සුළු ඩේටා ප්රමාණයක්.
- Windows 10 OEM Product Key Tool – මෙය EasyBCD වැනි අපූරු මෘදුකාංග තැනූ NeoSmart වෙතින් ලැබෙන්නක්. වැඩි විශේෂාංග නැති නමුත්, අප සකසා ගත් VBS එක වගේම Dialog Box එකකින් Key එක පෙන්වනවා. එය Copy කරගන්නත් පුළුවන්. බාගත කරගැනීමට 1.38 MB වැය වෙනවා.
තෙවන පාර්ශවීය මෘදුකාංගයකට, CLI විධානයකට වඩා VBSවලින් හදාගත්තු Script එකට ඔබේ හිත ගියා නම්, Notepad එකෙන් කරන්න පුළුවන් විනෝදජනක වැඩ ටිකක් ලිපිය අනිවාර්යයෙන් බලන්න. පරිගණකය කතා කරවන හැටි, CD ROM Drive එක විවෘත කරන හැටි වගේ Script ගොඩක් ඒකේ තියෙනවා.