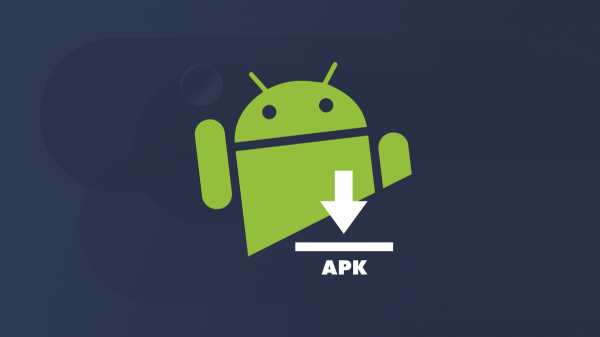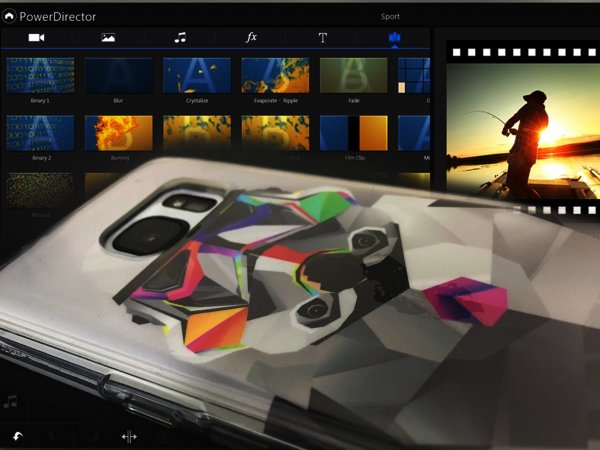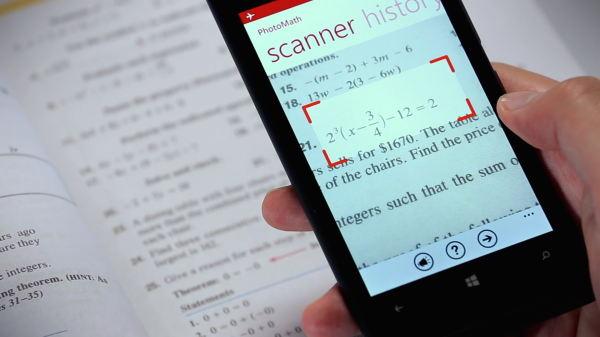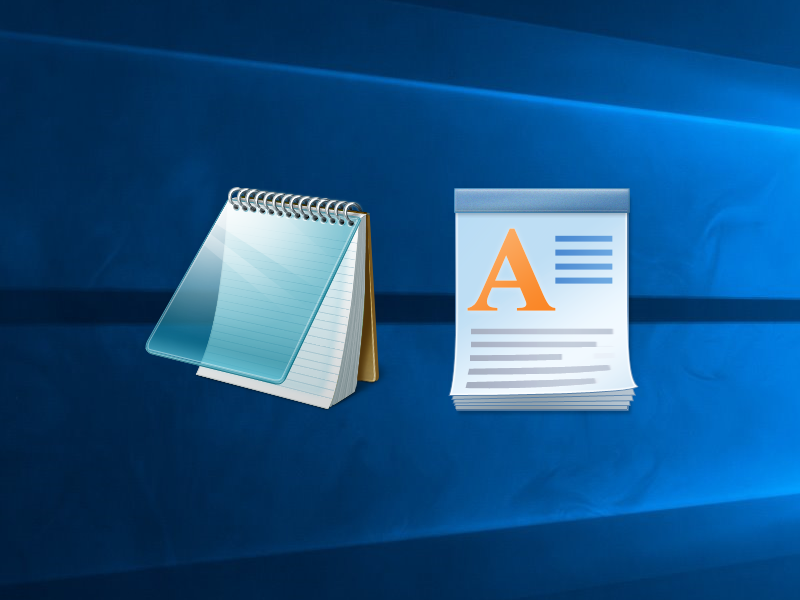
වින්ඩෝස්වල දී ලියුමක් ටයිප් කරගන්නට අවශ්ය වූවාම අපට මුලින්ම මතක් වෙන්නේ Microsoft Word මෘදුකාංගය යි. Office පැකේජය ලබා ගන්නට නම් වින්ඩෝස් මිල දී ගැනීමට අමතරව තවත් මුදලක් වැය කරන්නට සිදු වෙනවා. 1985 දී නිකුත් වුණු ප්රථම ප්රසිද්ධ වින්ඩෝස් වෙළුම වූ Windows 1.01 හි පවා සාමාන්ය ලේඛන කටයුතු සඳහා යොදා ගත හැකි පූර්ව-ස්ථාපිත මෘදුකාංග යුගලක් තිබුණා. ඒ, Notepad සහ WordPad යන මෘදුකාංග ද්විත්වය යි.
සාමාන්යයෙන් Notepad පාවිච්චියට ගැනුණත් WordPad ඇතැම්විට පාවිච්චි කරලාම නැතුව ඇති. මේ දෙකේ වෙනස්කම් මොනවා ද? ලියුමක් ලිවීමට ඇති හොඳම විසඳුම Office විතරම ද? අපි සොයා බලමු.
Notepad කියන්නේ මොකක්ද?
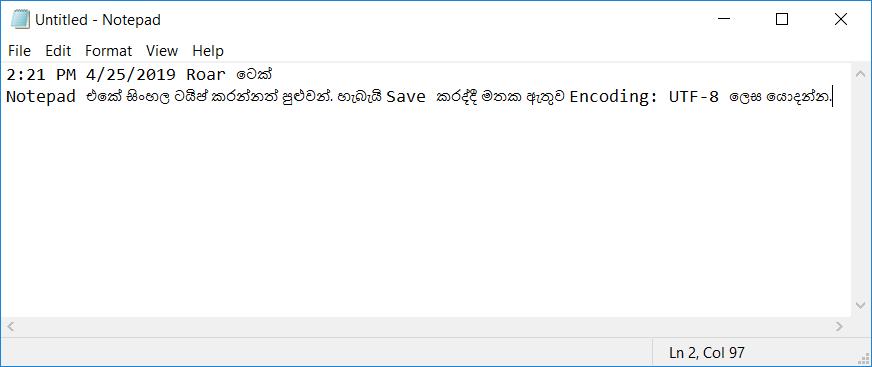
මුල්වරට 1983දී MS-DOS සඳහා Mouse එක පාවිච්චි කරමින් පාවිච්චි කළ හැකි මෘදුකාංගයක් වශයෙන් Notepad බිහිවුණා. එය Microsoft Mouse එක බිහිවූ වර්ෂය නිසා එහි ප්රවර්ධනය සඳහා Notepad මෘදුකාංගයත් යොදා ගැණුනා. පසුකාලීනව මයික්රොසොෆ්ට් Wordහි මූලික මෘදුකාංග සැලසුම්කරුවකු වශයෙන් කටයුතු කළ රිචඩ් බෲඩි අතින්ම තමයි Notepad මෘදුකාංගය මෙලොවට බිහිවුණේ.
විවෘත කළ විට හුදෙක් සුදු පැහැති කොටුවක් බඳු මෙම මෘදුකාංගය ඉතාම සරල යි. මේ නිසාම ඉතා අඩු Resources ප්රමාණයක් (CPU, RAM) යොදා ගන්නවා. වේගයෙන් මෘදුකාංගය විවෘත වීම, Save කිරීමට කල් ගත නොවීම එහි භාවිතය පහසු කරවනවා. මෙය මූලික වශයෙන් Text ගොනු .txt යන දිගුව (extension) මඟින් සුරකිනවා. ඊට අමතරව, ඕනෑම දිගුවක් සහිත ගොනුවක් විවෘත කර දීමට හැකි වීමත්, වෙනස්කම් සිදුකර එම දිගුවෙන් ම Save කරන්නටත් හැකි වීමත් එය සතුව ඇති විශේෂත්වයන් වෙනවා.
Notepad භාවිතය
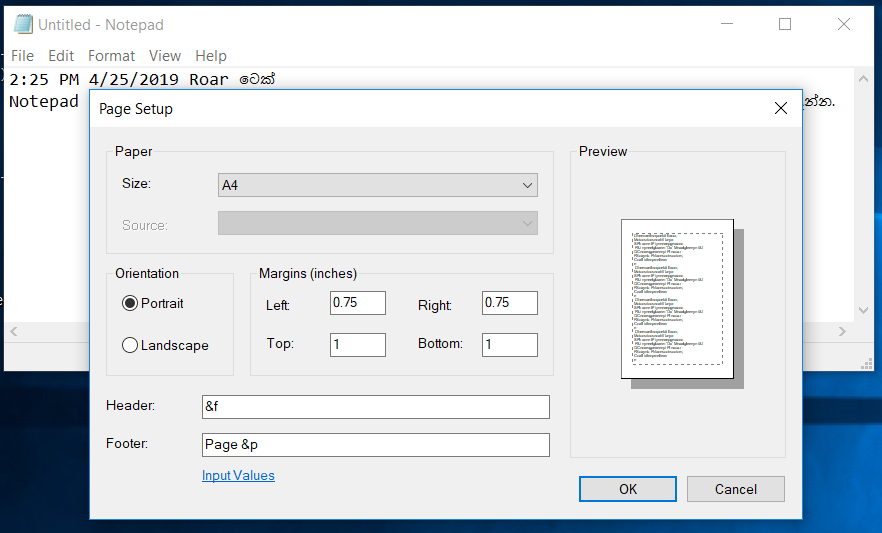
වේගයෙන් විවෘත වන නිසා වින්ඩෝස් 7 සිට ලැබෙන Sticky Notesවලට වඩා කාර්යයක්ෂමව හදිසි සටහනක් තබා ගන්නට, සරල HTML, Visual Basic හෝ Batch කේත ලියන්නට Notepad සුහුරුව යොදා ගත හැකියි.
Notepad සතු විධාන ප්රමාණය ඉතා සීමිත යි. File, Edit සහ Format යන මෙනු අයිතම තුනෙන් එහි මූලික පහසුකම් ලබා ගන්නට පුළුවන්. Edit මෙනුවෙන් වචන හෝ වාක්ය Find කිරීමත්, ඒවා තවත් යමකින් ප්රතිස්ථාපනය (Replace) කළ හැකියි. Go To යන විධානය ඇත්තේ කිසියම් පේළියකට එහි අංකය ඇතුළත් කිරීමෙන් පිවිසීමටයි. කර්සරය ඇති පේළි සහ තීර අංකය දැක ගැනීමට View මෙනුවෙහි Status Bar එක සක්රීය කරගන්න. F5 කෙටිමඟින් අද දිනය සහ වේලාව ක්ෂණිකව එක් කරගත හැකියි.
Format මෙනුවේ ඇති Word Wrap යනු ටයිප් කරන දේවල් Notepad වින්ඩෝවේ ප්රමාණයට සීමා කරවීම යි. එවිට Scroll bars ඉවත්වී ඔබට එක්වර සියල්ල බලා ගැනීමට අවස්ථාව ලැබෙනවා. Format මෙනුවේ තිබෙන Font… යන විධානය ඇත්තේ හුදෙක් Text Editor එකෙහි සම්පූර්ණ අකුරු විලාසය වෙනස් කිරීමට පමණක් නිසා Wordවල මෙන් අකුරු කොටසකට පමණක් Bold/Italic සහ ෆොන්ට් මාරු කිරීම් කරන්නට බැහැ.
මුද්රණය කරනවා නම්, Wordවල මෙන්ම මෙහි ද Header සහ Footer එකත්, පිටු අංකත් යොදාගන්නට පුුළුවන්. ඒ සඳහා File මෙනුවේ ඇති Page Setup වෙත ගොස් Header හෝ Footer යන Text boxවලට පහත විධාන අවශ්ය පරිදි යොදාගන්න. උදාහරණයක් ලෙස, වචන කොටසක් සමග පිටු අංකය පෙන්වීමට අවශ්ය නම් “Page No. &p” ලෙස පෙරළි කොමා රහිතව යොදන්න.
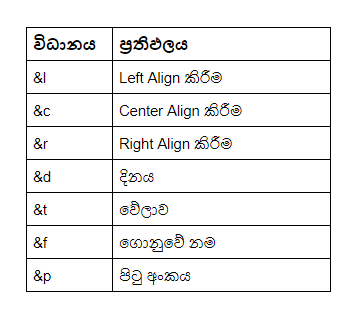
WordPad කියන්නේ මොකක්ද?
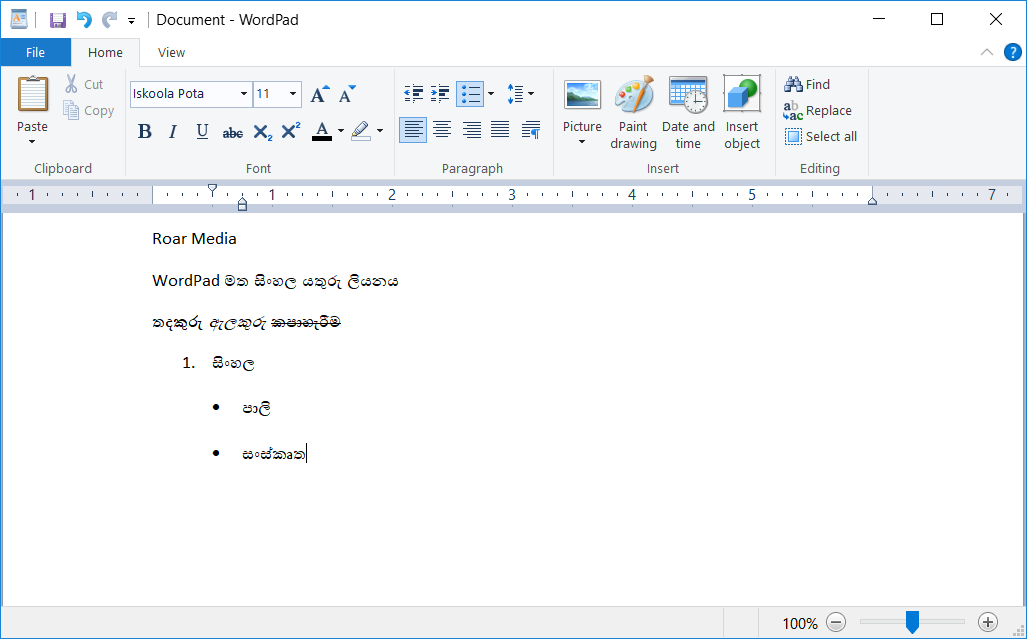
මුල්ම Windows 1.01 වෙළුමෙහි write.exe හෙවත් Microsoft Write නමින් තිබූ සමාන විශේෂාංග සහිත මෘදුකාංගයේ නම වෙනස් කරමින් Windows 95හි දී WordPad පැමිණියා. තවමත් (Windows 10 වනතුරුත්) මෙම මෘදුකාංගය System32 ෆෝල්ඩරයේ write.exe ලෙස අඩංගු වෙනවා. Notepad මෘදුකාංගයෙන් මෙය වෙනස් වන්නේ “වදන් සැකසුම් මෘදුකාංග” ගණයට අයත් වීමෙනුයි. මෙය Notepadවලට වඩා සංකීර්ණ නමුත් Wordවලට වඩා සරල වූ, අතරමැදි අවස්ථාවක්.
ඉතිහාසය පුරා Word අතුරුමුහුණතට සාපේක්ෂව WordPadවල UI එකත් වෙනස් වනු දකින්නට ලැබුණා. Windows XPවල දී මෙනු තීරය, Icon සහිත කෙටිමං (Shortcut), ෆොන්ට් වර්ගය ඇතුළු අකුරු හැඩ කිරීමේ විධාන, රූල යන ලෙස පේළි 4ක් ටයිප් කරන සීමාවට ඉහළින් තිබුණා. Windows Vista සමග ආ කටහඬින් ටයිප් කිරීම (speech recognition) WordPad වෙතට ද සහාය දැක්වූවා. Extensions එක් කිරීමේ පහසුකම ලබාදුන් නිසා ව්යාකරණ සහ අක්ෂර වින්යාස දෝෂ පරීක්ෂා කිරීමේ විශේෂාංග ද තෙවන පාර්ශවීයව එක් කරගත හැකි වූවා. Windows 7වල සිට මෙනු තීරයට Ribbonඑකක් (Office 2010 ආකාරයේ) අඩංගු කෙරුණා.
මූලික වශයෙන් WordPad මඟින් එහි සකසන ගොනු සුරකින්නේ .rtf (Rich Text Format) යන දිගුව යටතේ යි. නූතන වෙළුම්වල Word ගොනු (.docx) මෙන්ම ලිනක්ස්වල භාවිතා වන .odt (OpenDocument Text) ගොනු විවෘත කරන්නටත්, Save කරන්නටත් පහසුකම් සලසනු ලැබුවා. Notepadවලට වඩා මෙහි තවත් වෙනසක් වන්නේ txt, docx, rtf, odt හැර වෙනත් ඕනෑම දිගුවකින් save කිරීමට නොහැකි වීම යි.
WordPad භාවිතය
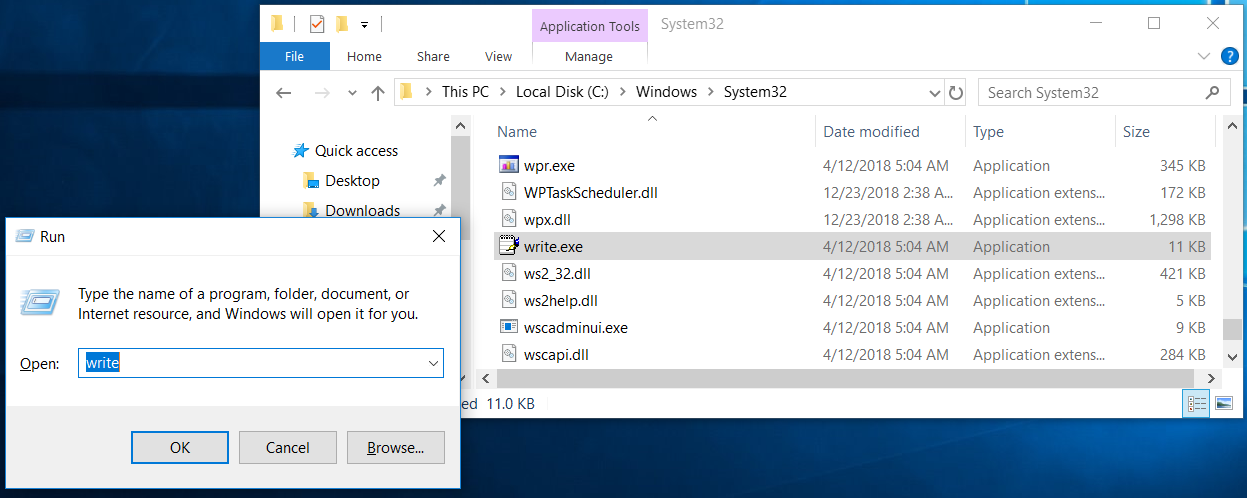
මූලික මට්ටමේ කාර්යයාලයීය ලියුම්, වෙනත් සරල ලිපි සැකසීම් ආදිය සඳහා WordPad හොඳටම ප්රමාණවත් වන අතර ඡායාරූප, දින හා වේලාව, අඳින ලද රූප, ශබ්ද ගොනු ඇතුළු Objects පවා මෙහි ඇතුළත් කරන්නට පුළුවන්.
Windows Key + R මඟින් ලැබෙන Run විධාන කොටුවේ “write” ලෙස ටයිප් කර Enter කිරීමෙන් පහසුවෙන් WordPad විවෘත කරගන්න පුළුවන්. නූතනයේ Ribbon ආකෘතිය මත File, Home සහ View ලෙස Tabs තුනක් තිබෙනවා. විවෘත කළ වහා ලැබෙන Home ටැබ් එක තුළින් තෝරන ලද කොටසක අකුරු වෙනස්කම්, අංක හෝ බුලට් යෙදීම්, පරිච්ඡේද සැකසුම්, ඡායාරූප එක් කිරීම්, Find සහ Replace ආදී පහසුකම් සපයනවා.
View මෙනුවේ රූල සැඟවීමට, එහි මිනුම් අගය වෙනස් කිරීමට හා Word Wrap විය යුත්තේ රූල අනුව ද, වින්ඩෝවේ ප්රමාණය අනුව ද යන්න සැකසිය හැකියි. එහි ඇති බොත්තම්වලින් හෝ පහළ Status Bar එකෙහි ඇති ස්ලයිඩරයෙන් පිටුවේ විශාලනය අඩු/වැඩි කිරීම් කළ හැකියි.
File මෙනුවේ විශේෂාංග අතර මුද්රණය කිරීම සහ පිටු සැකසීම් කළ හැකි අතර, අවාසනාවකට Notepadවල මෙන් මෙහි Headers සහ Footers සකසන්නට බැහැ. පිටු අංක මුද්රණය වීම නම් පාලනය කරන්නට පුළුවන්.
පසුවදන
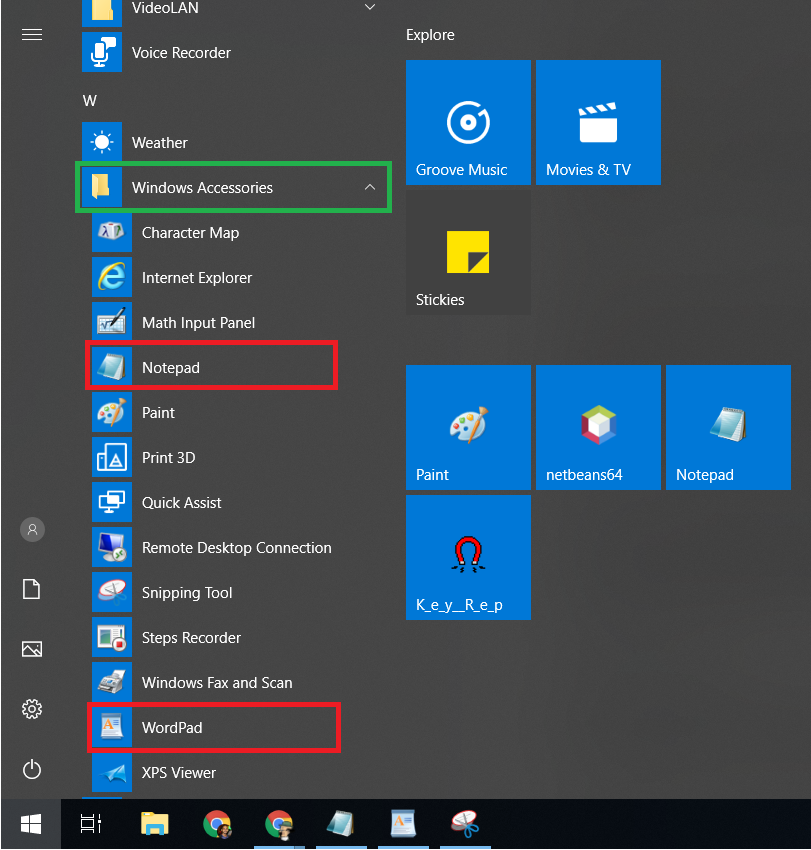
පාවිච්චි කිරීමට වඩාත්ම හොඳ, Notepad ද WordPad හෝ වෙනත් විකල්ප මෘදුකාංගයක් ද යන වග; ඔබට කරන්නට අවශ්ය වන කාර්යය මත තීරණය වෙනවා.
ඔබට කේත ලිවීමට අවශ්ය නම් Notepad පාවිච්චි කරනවාට වඩා Notepad++ හෝ VS Code භාවිතය කාලෝචිතයි. විශ්වවිද්යාල නිබන්ධයක් සකසනවා නම් Word වැනි මෘදුකාංගයක් උචිත නමුත් මුදල් ගෙවා මෘදුකාංගය ගැනීමට නොහැකි නම් හොර පාරෙන් බාගත කරගන්නවා වෙනුවට Open Office, Libre Office වැනි නොමිලේ ලබාදෙන ඔෆිස් පැකේජයක් තෝරා ගැනීම සුදුසු යි.
එවන් බැරෑරුම් කටයුතු නොකරන අවස්ථාවක දී විවිධ මෘදුකාංග පරිගණකයේ පුරවා ගන්නවා වෙනුවට Notepad හෝ WordPad සාමාන්ය කටයුත්තක් සඳහා හොඳට ම ප්රමාණවත් වෙනවා.