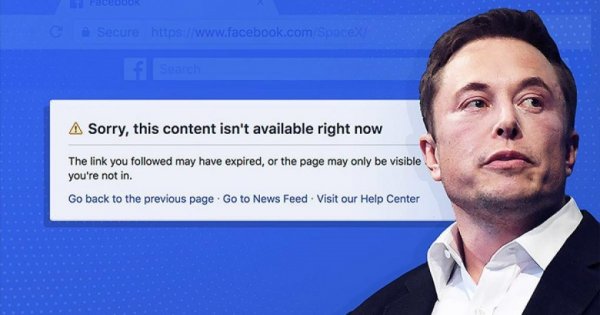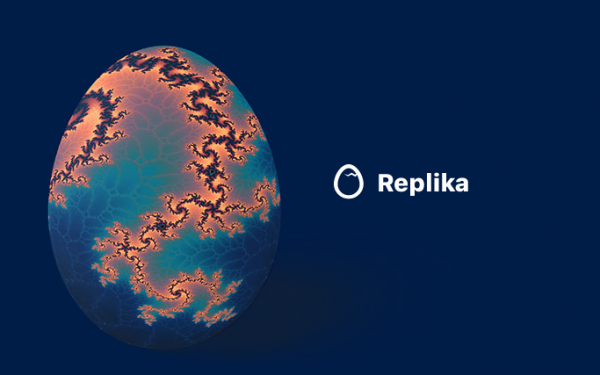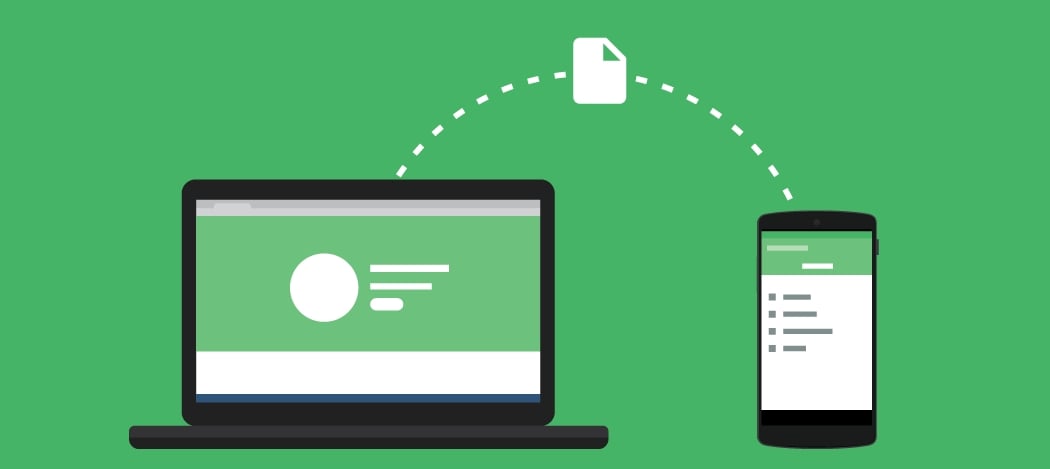
ෆෝන් එකේ තියෙන files බලන්න අවශ්ය වුණොත් අනිවාර්යයෙන්ම කේබල් එක සම්බන්ධ කරලා, MTP හෝ PTP ලෙස මාධ්යය වෙනස් කරලා, permission දීලා වැඩ ගොඩක් කරන්නට වෙනවා. නමුත් ඒ වෙනුවට කේබල් එක සම්බන්ධ කරන්නේවත් නැතිව එකවර පරිගණක කිහිපයකින් වුවත් Android දුරකථනයේ ඇති files බලන්නට සහ වෙනස් කරන්නට හැකි ආකාරයේ උපක්රමයකුයි මේ.
Androidවල FTP පාවිච්චි කරන හැටි

Google Play Store
FTP කියන්නේ මොකක්ද කියන එක ගැන කුතුහලයෙන් යුතු කෙනෙක්ට ඒ ගැන වැඩිපුර හදාරන්න ඉදිරියේ දී අපි ලිපියක් ගෙන එනවා. මුලින්ම මේ උපක්රමය පාවිච්චි කරන හැටි බලමු. ඇතැම් දුරකථනවල මේ සඳහා පෙරනිමි පහසුකම ලැබුණත් අනෙකුත් බහුතරයට ඒ සඳහා තෙවන පාර්ශවීය ඇප් එකක් install කරගන්නට සිදු වෙනවා. Google Play Storeහි “FTP server” ලෙස search කිරීමෙන් මේ පහසුකම ලබාදෙන ඇප්ස් සිය ගණනින් සොයා ගන්නට පුළුවන්. පොදු උපදෙස් සැපයීමක් වශයෙන් අපි බහුකාර්ය File browser එකක් ලෙස හැඳින්විය හැකි ES File Explorer ඇප් එක හරහා මෙය කරගන්නා ආකාරය පහතින් දක්වනවා.
තනි WiFi සබඳතාවක් අවශ්යයි
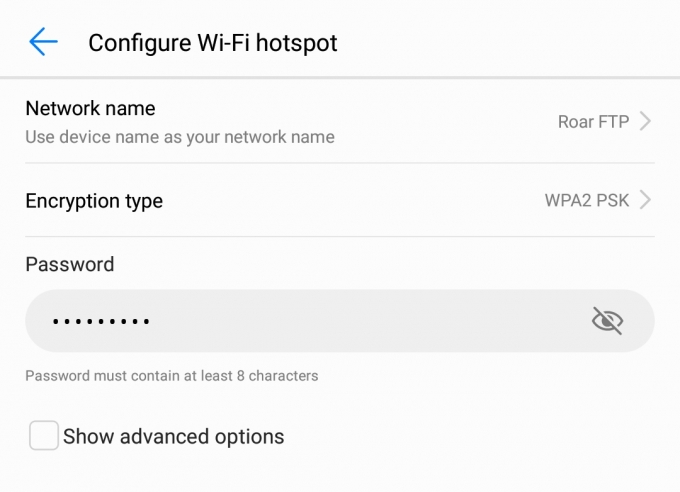
Thambaru/Roar
තව දෙයක්; මෙසේ රැහැන් රහිතව දුරකථනයට සම්බන්ධ වන්නට තනි WiFi සබඳතාවකට දුරකථනයත්, වයිෆයි සහිත පරිගණකයත් සම්බන්ධවිය යුතු වෙනවා. ඔබ සතුව WiFi රවුටරයක් නොමැති නම් මේ සඳහා ෆෝන් එකේ Hotspot එක සක්රීය කරන්නට පුළුවන්. Settings වලින් Portable WiFi hotspot ලෙස ඇති මෙනුවට (බොහෝ දුරකථනවල Wireless & networks යටතේ තිබෙනවා) පිවිස, එහි ඇති Configure hotspot යන්නෙන් ඔබට අවශ්ය නමක් සහ password එකක් ලබා දී save කොට hotspot එක සක්රීය කරන්න. එවිට ලැප්ටොප් එකෙන් හෝ වයිෆයි සහිත ඩෙස්ක්ටොප් පරිගණකයෙන් WiFi networks සඳහා සොයා දුරකථනයේ ඔබ සැකසූ hotspot එකට සම්බන්ධ වෙන්න.
Remote Manager හරහා FTP සක්රීය කිරීම
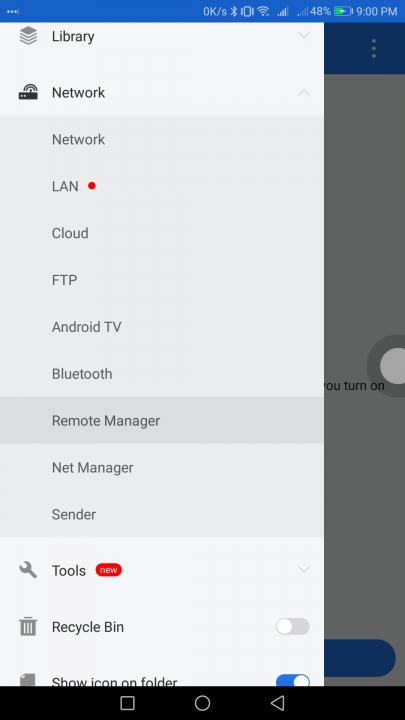
Thambaru/Roar
ES File Explorer ඇප් එක විවෘත කළ විට එහි වම්පස ඉහළ අසමාන තිරස් ඉරි තුනකින් side menu බොත්තම තිබෙනවා. එය ක්ලික් කර, එහි ඇති Network යන්න ක්ලික් කළ විට දිග හැරෙන උප මෙනුව යටතේ තිබෙන Remote Manager වෙත පිවිසෙන්න. එවිට දකුණු පස කොටසින් නව තිරයක් විවෘත වෙනවා. එහි යටම ඇති Turn On නමැති දිගු නිල් පැහැ බොත්තම මගින් FTP සර්වරය සක්රීය කරන්නට පුළුවන්. එවිට තිරය මධ්යයේ FTP address එක දිස්වෙනවා. එය බොහෝවිට ftp:// ලෙස ඇරඹී 192.168.x.x:3721 ලෙස තිබෙනවා. දැන් පරිගණකයේ වෙබ් බ්රවුසරයේ navigation bar එකේ (වෙබ් ලිපින ටයිප් කරන තීරයේ) එය එලෙසම, ftp යන කොටස ද සහිතව ටයිප් කර Enter කළ විට ඔබට දුරකථනයේ තිබෙන ගොනු සියල්ලම ලයිස්තුවක් වශයෙන් බලන්නට පුළුවන්.
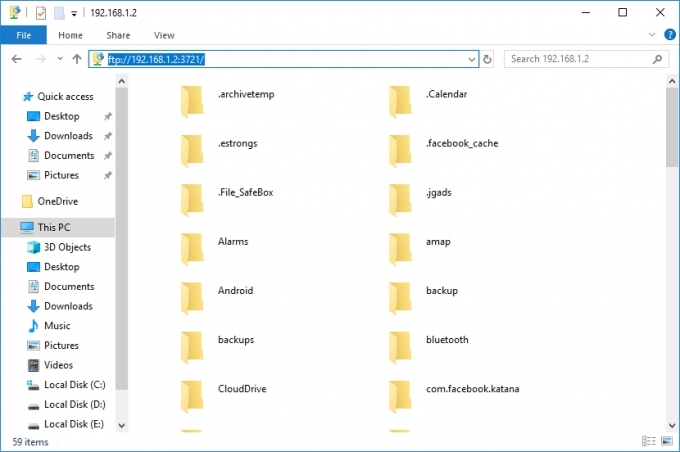
Thambaru/Roar
ඔබට අලුතින් ෆයිල් add කරන්නට හෝ delete කරන්නට අවශ්ය නම් (Windows සඳහා) Explorer එක විවෘත කර එහි C: හෝ This PC ආදී ලෙස පෙන්වන තීරය මත ක්ලික් කර එහි පෙර පරිදිම FTP ලිපිනය ටයිප් කර Enter කරන්න. එවිට පරිගණකයේ තිබෙන ෆෝල්ඩරයක අත්දැකීමම ලබමින් ෆෝන් එකේ සියළු ගොනු වෙනස් කරන්නට පහසුවෙන්ම හැකියාව ලැබෙනවා.
ගොනු සංසරණය අවසානයේ වෙනත් කෙනෙක් ඇතුළු වීම වැළැක්වීමට ES File Explorerහි Remote Manager එක Turn Off කරන්න.
කේබල් එකක් නැතුව වැඩ කරන්නේ කොහොමද?
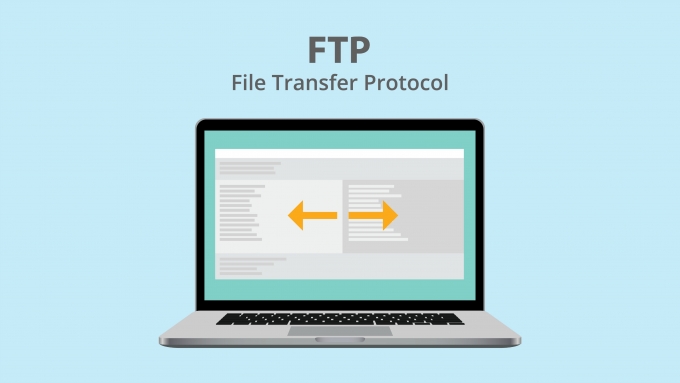
netdna-ssl.com
FTP හෙවත් File Transfer Protocol කියන්නේ වෙබ් අඩවි වෙත පිවිසෙද්දී අපි HTTP භාවිත කරනවා වගේ තවත් ගොනු සංසරණය සඳහාම වූ ප්රොටෝකෝලයක්. අන්තර්ජාලයේ හෝ අභ්යන්තර ජාලයක තිබෙන තවත් පරිගණකයක ඇති ගොනු පාවිච්චි කරන්නට මෙය උපකාරී වෙනවා. Web server එකක් වගේම FTP server එකක් අදාල පරිගණකයේ ධාවනය වුණොත් පමණයි මෙසේ සබැඳෙන්නට හැකියාව ලැබෙන්නේ. දුරකථනයේ එවැනි සර්වරයක් නොමැති නිසා අපි තෙවන පාර්ශවීය ඇප් එකක් යොදාගෙන එය අරඹනවා. එවිට වෙනත් දුරකථනයකට හෝ පරිගණකයකට එයට පිවිසීමේ හැකියාව ලැබෙනවා. වෙබ් අඩවියක් හොස්ට් කරද්දීත් FTP හරහා සම්බන්ධවී ගොනු උඩුගත කරන්නට පුළුවන්. එවන් විශේෂ අවස්ථාවන්හිදී අප ඉහතදී භාවිත නොකළත් FTP ආරක්ෂණය සඳහා username, password යොදනු ලබනවා.
තනි සබඳතාවක් යටතේ ඇති උපාංග දෙකක් අතර FTP භාවිත කරන්නට අන්තර්ජාලය තිබිය යුතු නැහැ. ඒ වගේම දෙකම WiFi සම්බන්ධවී තිබිය යුතු නැති අතර තනි රවුටරයකට සම්බන්ධව තිබීම පමණයි අවශ්ය වන්නේ. එනම්, ඔබේ ඩෙස්ක්ටොප් පරිගණකය රවුටරයට කේබලයකින් සබඳා ඇත්නම් දුරකථනය එම රවුටරයේම WiFi සබඳතාවට එක්වී ඇත්නම් මේ උපාංග දෙක අතර සබඳතාවය ගොඩ නගන්නට පුළුවන්.
කවරයේ ඡායාරූපය: techcrunch.com