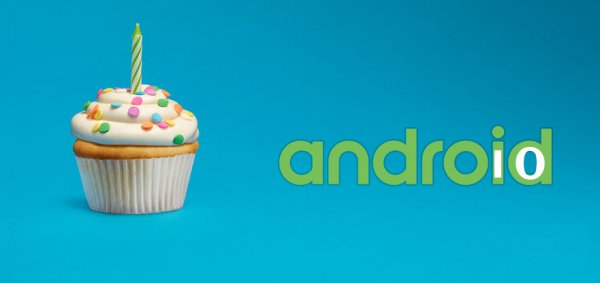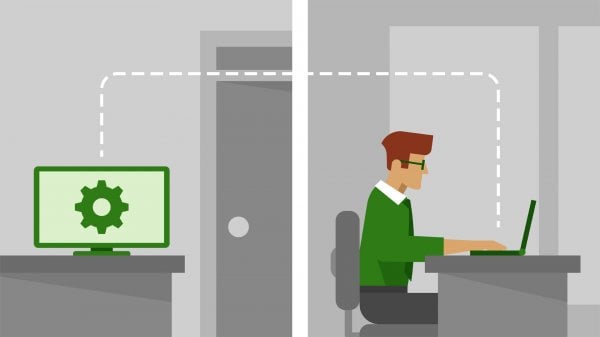අන්තර්ජාලයේ ආගමනයත් එක්ක පරිගණකය දාගත්තු ගමන් බ්රවුසරයත්, ෆෝන් එක අතට ගත්තු ගමන් ෆේස්බුක් ඇප් එකත් ඕපන් කරන්නේ ජන්ම පුරුද්දට. මේ නිසා ම මෙහෙයුම් පද්ධතිය සහ අනෙකුත් ඇප්ස් එක්ක ලැබෙන විශේෂාංග අත්හදා බලන්නට වෙලාවක් ඇත්තේ ම නැති තරම්. ඒත් අපිට කවදාවත් හමුනොවුණු රහස් රැසක් ඇන්ඩ්රොයිඩ් තුළ මෙන්ම අපි නිතර පාවිච්චි කරන ඇප්ස්වල සැඟවී තිබෙනවා. ඒවා නිසි පරිදි පාවිච්චි කරනවා නම් එදිනෙදා වැඩ ඉතා ම පහසුවෙන් කරගන්න අවස්ථාව ලැබෙනවා. මේ ලිපියෙන් ඔබට ඇන්ඩ්රොයිඩ් තුළ ඇති අපූරු උපක්රම රැසක් ගැන දැනගන්න අවස්ථාව ලැබෙනවා.
වෙබ් අඩවියක් PDF කරන්න
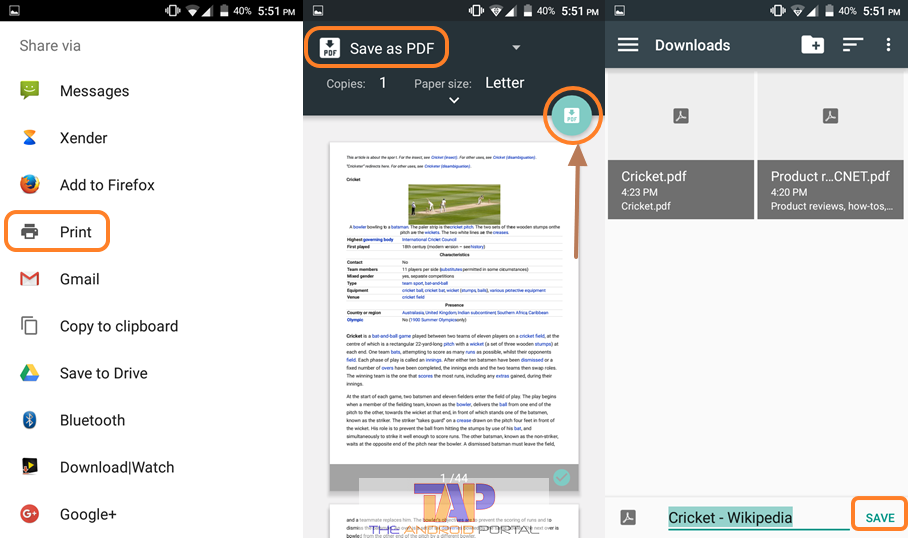
ක්රෝම් බ්රවුසරය බොහෝ දෙනෙක් පාවිච්චි කරනවා වගේ ම, බොහෝ නූතන දුරකථනවල එය මූලික හෝ පෙරනිමි බ්රවුසරය ලෙසත් ලැබෙනවා. එය හරහා වෙබ් අඩවියක් පසු ව නැරඹීම සඳහා PDF එකක් බවට ඉතා ම පහසුවෙන් පත් කරගන්නට පුළුවන්. අන්තර්ජාලය නැති අවස්ථාවක දී හෝ ගෙදර යනගමන් කියවන්නට ඒ ටික PDF කරගන්න පුළුවන්.
කරන්න තියෙන්නේ, අවශ්ය වෙබ් පිටුවට ගිහින් වම්පස ඉහළ තිබෙන සිරස් තිත් තුනක් ඇති බොත්තමෙන් ප්රධාන මෙනුව ලබාගෙන Share යන්න තේරීම යි. ඉන් මතුවන box එකෙන් Print තෝරන්න. ලැබෙන නව තිරයේ ඉහළ Print කළ යුත්තේ කුමන ප්රින්ටරයෙන් ද යන්න තෝරාන්නට තිබෙනවා. ඉන් Save as PDF ලෙස තෝරා Save බොත්තම ටැප් කළා ම වෙබ් අඩවිය ක්ෂණයෙන් PDF එකක් බවට පත් වෙනවා.
නොදැනුවත් ව කැපෙන ඩේටා නවත්වන්න
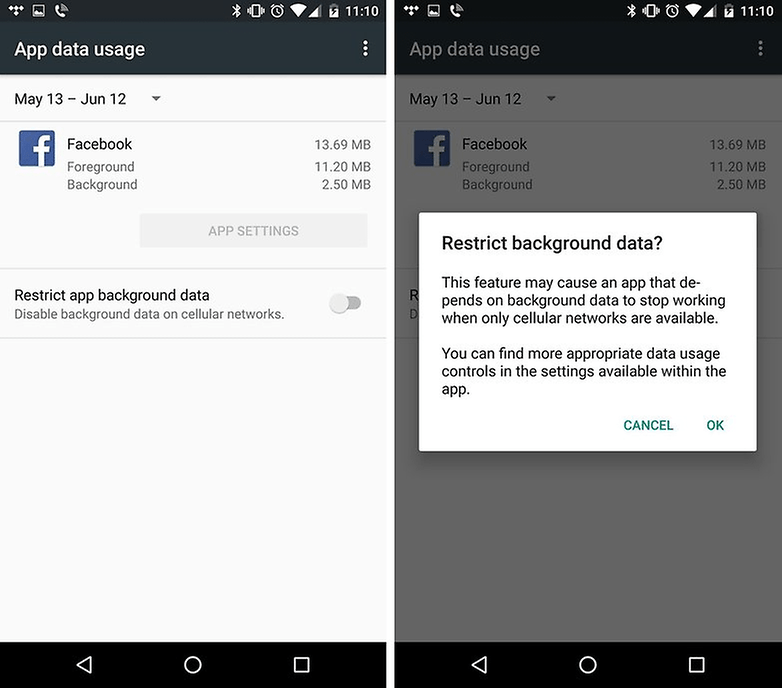
ඩේටා පාවිච්චි නොකර ම ඉක්මනින් ඉවර වෙන බව දැනෙනවා නම් එයට හේතුව බොහෝ ඇප්ස්වලින් අපි ඒවා පාවිච්චි නොකළත්, පසුබිමින් ධාවනය වෙමින් දත්ත භාවිතා කිරීම යි. මුලින්ම වැඩිපුර ම ඩේටා පාවිච්චි කරන ඇප්ස් හොයාගන්න ඕන. ඒ සඳහා Settingsවලින් Mobile data වෙත පිවිස එහි ඇති ඇප්ස් ලැයිස්තුවෙන් (ඇතැම් දුරකථන මාදිලිවල Data usage ranking වෙත ද පිවිසිය යුතු යි.) වැඩිපුර ඩේටා පාවිච්චි කළ ඒවා පෙන්වනවා.
එම ලැයිස්තුවෙන් ඇප් එක මත ටැප් කිරීමෙන් හෝ Settings → Apps (හෝ ඇතැම් දුරකථනවල Applications) හරහා ඇප් එක වෙත පිවිස එහි Data usage වෙත පිවිසීමෙන් ලැබෙන තිරයෙහි Background Data ලෙස ඇති ස්විචය අබල කරන්න. එය off කිරීමෙන් ඇප් එක තිරය මත ඔබ භාවිතා නොකරන අවස්ථාවන්හි දී ඩේටා භාවිතය වළකිනවා. දුරකථනයේ Data saver විශේෂාංගයක් ලබා දී ඇත්නම් එහි උදව්ව ලබාගන්නටත් අමතක කරන්න එපා.
ක්රෝම්වල Swipe කරමින් Tabs බලන හැටි
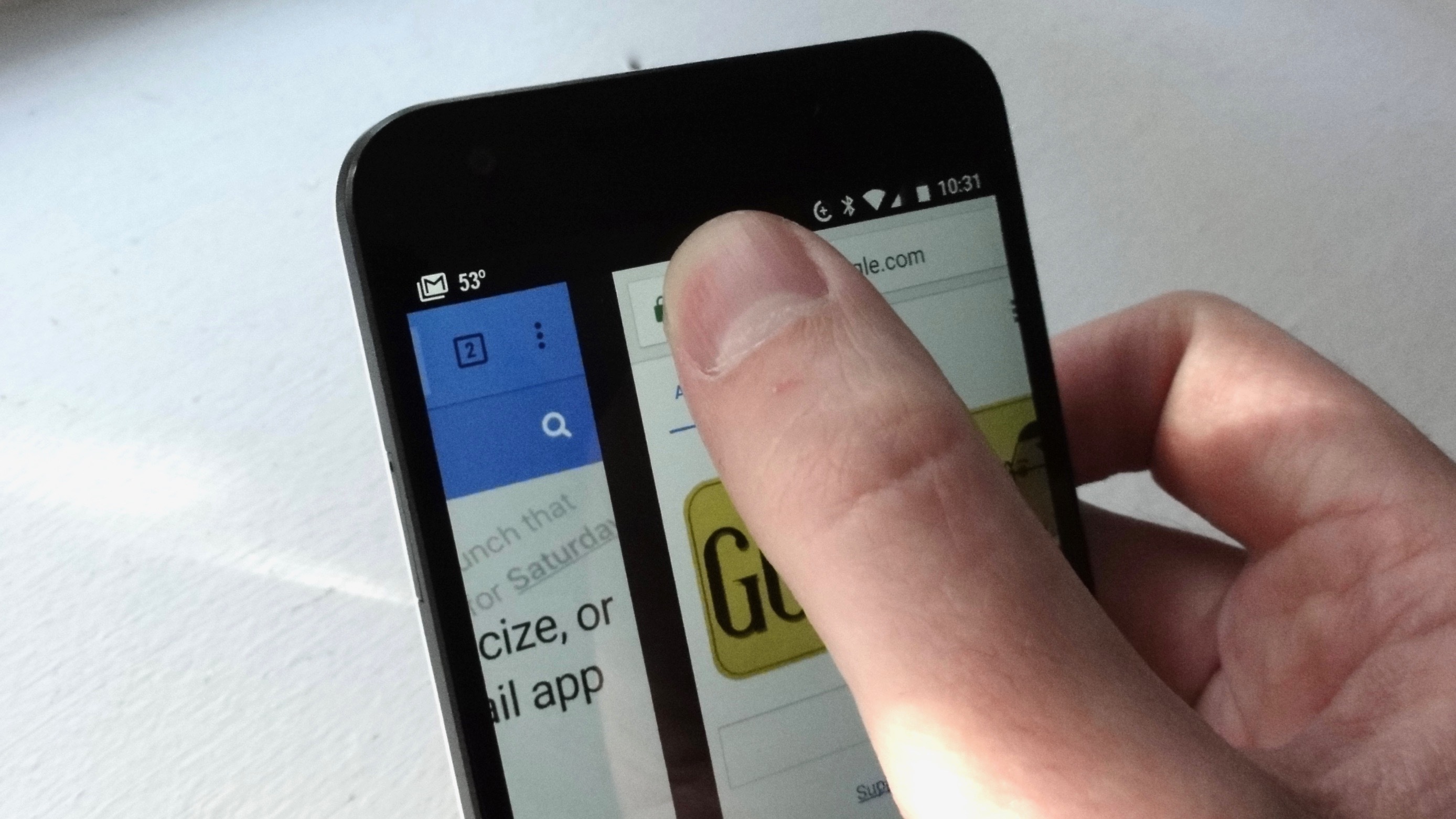
මේකත් ක්රෝම්වල තිබෙන සැඟවුණු විශේෂාංගයක්. ක්රෝම් මඟින් ටැබ් කිහිපයක් විවෘත කළාට පස්සේ ඒ එකිනෙකක් අතර මාරු වෙන්න ඉහළ තීරයේ තිබෙන ටැබ් බොත්තම හරහා කරන්නට සිදුවීම වෙලාව ගතවන වැඩක්. ඒ වෙනුවට navigation bar එක (වෙබ් අඩවි ලිපිනය තිබෙන ස්ථානය) උඩ වමට හෝ දකුණට swipe කළා ම ටැබ් අතර වේගයෙන් මාරුවෙන්න පුළුවන්.
Power බොත්තමෙන් කෝල් cut කරන්න
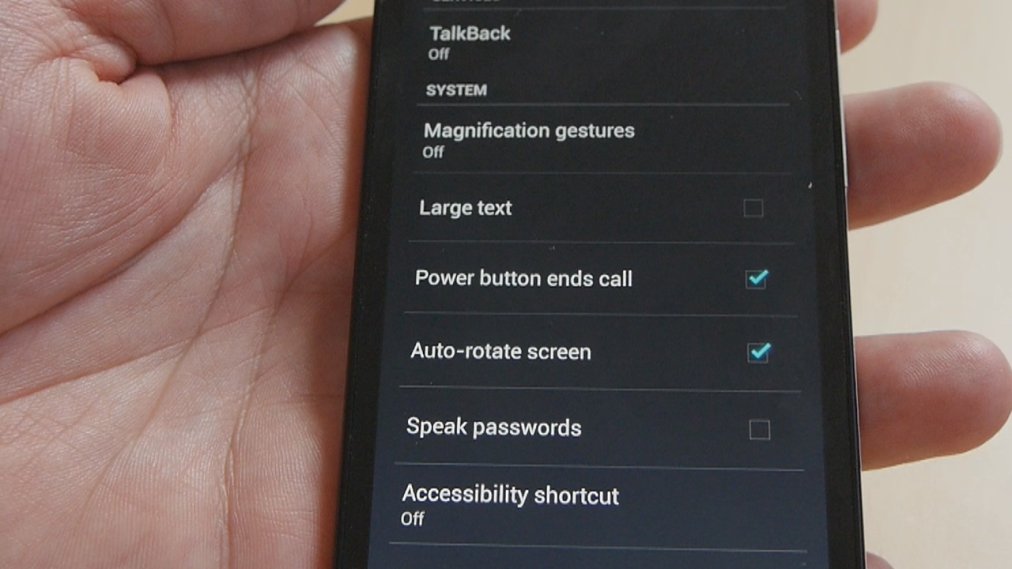
සල්ලි කැපෙනවාට බයේ කෝල් ගන්නවා නම් හෝ කෝල් එකක් හැකි ඉක්මනට කට් කරන්න ඕන නම්, කනෙන් අරගෙන තිරය විවෘත වෙනකම් ඉඳලා රතු බොත්තම හොයලා ඒ මත උඩ පනින්න තවදුරටත් මහන්සි වෙන්නට ඕන නැහැ. Settings → Accessibility වෙත ගිහින් එතැන තිබෙන Power button ends call යන්න සක්රීය කරන්න.
ඔබේ දුරකථනයේ Accessibility මෙනුව සොයාගැනීමට අපහසු නම් ඇමතුම් ගන්නා Phone ඇප් එක වෙත පිවිස එහි Settings අතර මඳක් සැරිසරන්න. ඇතැම් සමාගම් එලෙස Phone settingsවලත් මෙම පහසුකම අඩංගු කර තිබෙනවා.
Bluetoothවලින්, Location එකෙන් ෆෝන් එක unlock කරන්න
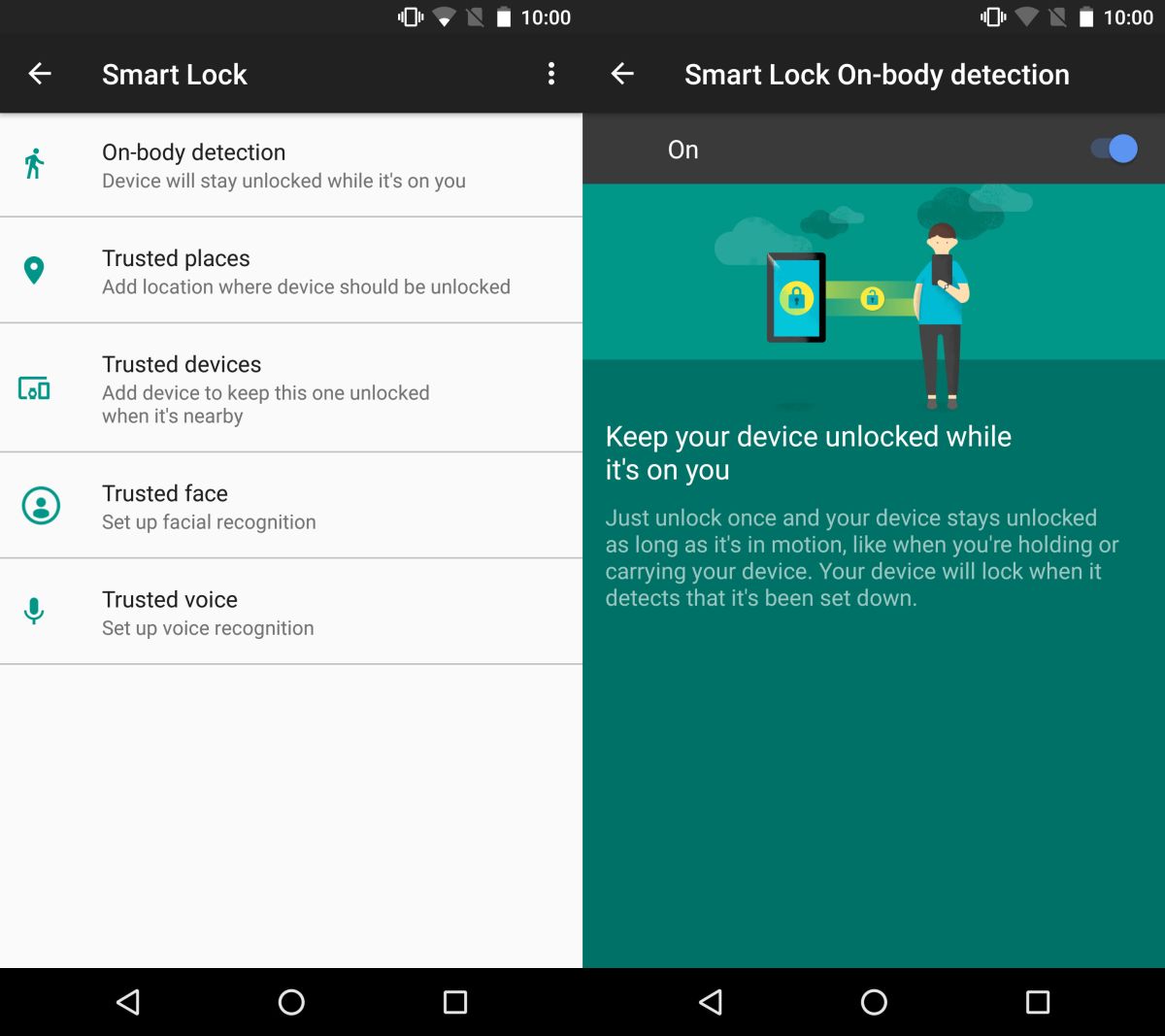
ඇන්ඩ්රොයිඩ්වල Smart Lock විශේෂාංගයට පුළුවන් පාස්වර්ඩ් එක නිතර ම ගහන්නේ නැති ව අපි ළඟ ඉන්නා බව දැනගෙන අගුළු හරින්න. මෙය ද විවිධ දුරකථනවල විවිධ ස්ථානවල අන්තර්ගත කර තිබෙනවා. Settings → Screen lock & passwords වෙතින්, Security හරහා හෝ Settings → Google හරහා Smart Lock වෙත පිවිසෙන්න. එමඟින් ක්රම කිහිපයකට ස්වයංක්රීය අගුළු හැරීම සක්රීය කළ හැකියි.
On-body detection මඟින් දුරකථනය අතට ගත්විට අන්ලොක් වීමත්, Trusted places මඟින් නිවස, කාර්යාලය වැනි ඔබට විශ්වාස ස්ථාන ලබා දී එම එහි ගිය විට පමණක් පාස්වර්ඩ් නැති ව අන්ලොක් වීමත් සිදුවෙනවා. Trusted devices යනු bluetooth හරහා pair කළ උපාංගයක් ළඟ ඇති විට අන්ලොක් වීම යි. ඔබ smart band එකක් හෝ smart watch එකක් පාවිච්චි කරනවා නම් එම ක්රමය වඩාත් පහසුවක් වේවි. Trusted voice යනු ඔබේ කටහඬට unlock කරවීම යි. කෙසේ නමුත්, මෙම ක්රමය 100%ක් සාර්ථක නැතිවීම හෙවත් වෙනත් කෙනෙක්ට ඔබේ දුරකථනය පාවිච්චි කිරීමට ඇති ඉඩකඩ වැඩි කරලීම නිසා එම අවදානම පිළිබඳ ඔබ කල්පනාකාරී වීමට අපි සිහිකැඳවනවා.
Map එක පහසුවෙන් zoom කරන්න
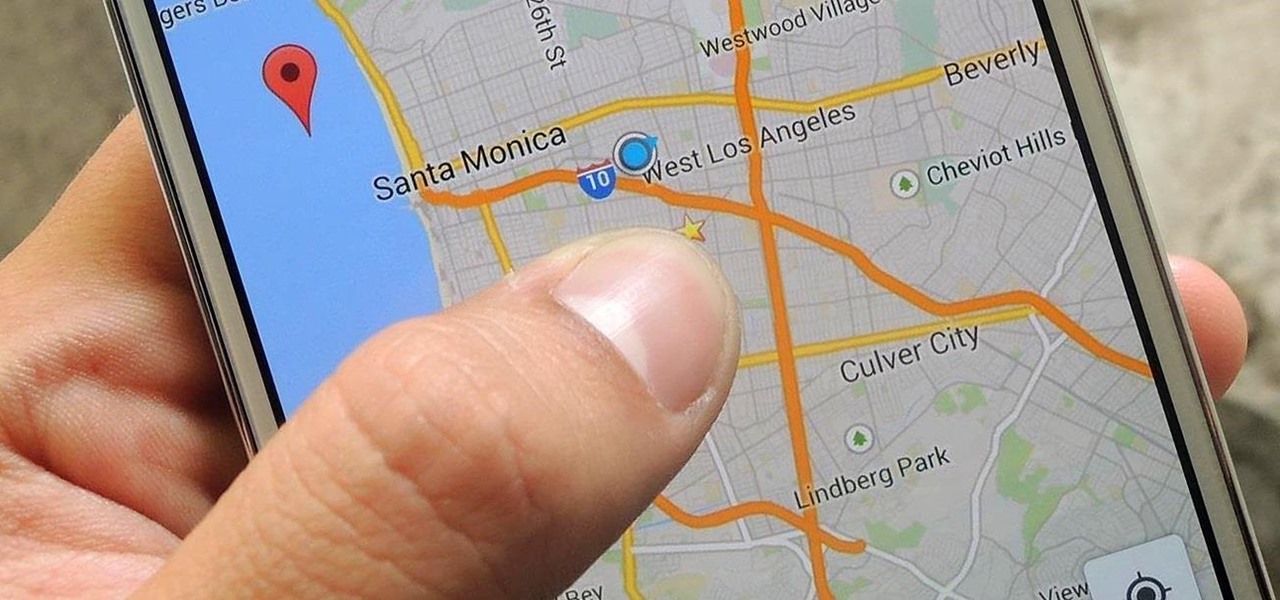
හදිස්සියේ ගමනක් යද්දී තනි අතින් ෆෝන් එක පාවිච්චි කරද්දී map එක zoom කරන එක හරිම කරදර යි. සාමාන්ය ක්රමයේ දී ඇඟිලි දෙකකින් pinch කළ යුතුවන නිසා ඒ සඳහා අනෙක් අතත් පාවිච්චි කරන්නට සිදුවෙනවා. නමුත් ඒ වෙනුවට දෙවරක් ටැප් කරමින් දෙවන වතාවේ දී ඇඟිල්ල තිරයෙන් ඉවතට නොගෙන එහෙමම ඉහළට-පහළට drag කිරීමෙන් zoom කරන්නට පුළුවන්.
Touch කරන තැන් තිරය මත පෙන්වන්න
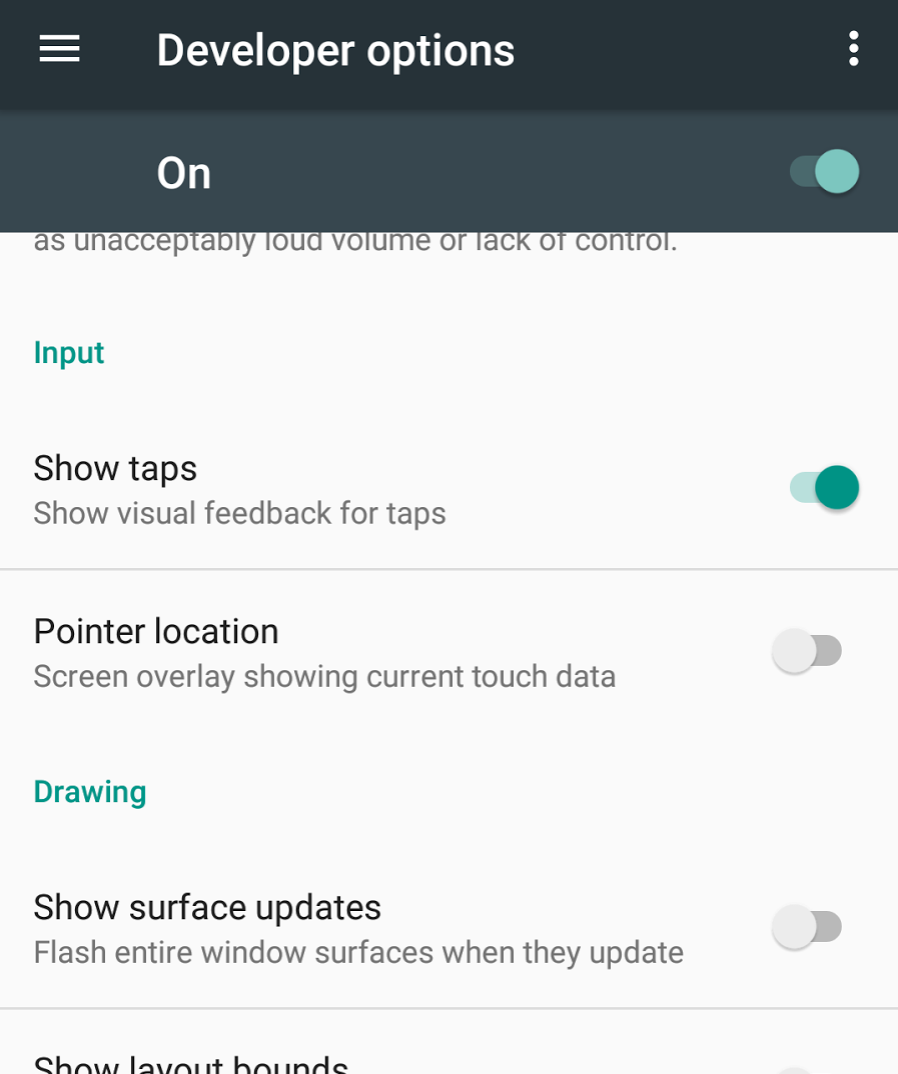
ෆෝන් ගැන තියෙන Tutorialවල එයාලා ටැප් කරන ස්ථාන සුදු පැහැයෙන් පෙන්වනවා ඔබ දැක ඇති. නමුත් අපි Screen එක record කරද්දී බාහිර ඇප් එකේ සහායක් නොමැති නම් එවැන්නක් සිදුවන්නේ නැහැ. බොහෝ ඒවායේ එම විශේෂාංගය නොමිලේ ලබාදෙන්නේත් නැහැ. එයට විසඳුම වන්නේ මෙහෙයුම් පද්ධතිය හරහා ම ලබා දී තිබෙන touch point පහසුකම සක්රීය කරගැනීම යි.
Settings → Developer options වෙත පිවිස එහි Input යටතේ ඇති Show touches හෝ Show taps යන්න සක්රීය කළ විට ඔබ තිරය මත ස්පර්ශ කරන ස්ථාන කුඩා සුදු තිතකින් පෙන්වනවා. Settingsවල Developer options ලෙස පෙන්වන්නේ නැත්නම්, About phone වෙත ගිහින් Build number මත පස් වතාවක් විතර ටැප් කරන්න. එවිට යටින් මැසේජ් එකක් පෙන්වමින් developer mode එක සක්රීය වන බව පෙන්වනවා. ඉන් අනතුරුව යි Settingsවලට එම මෙනුව එකතු වෙන්නේ.