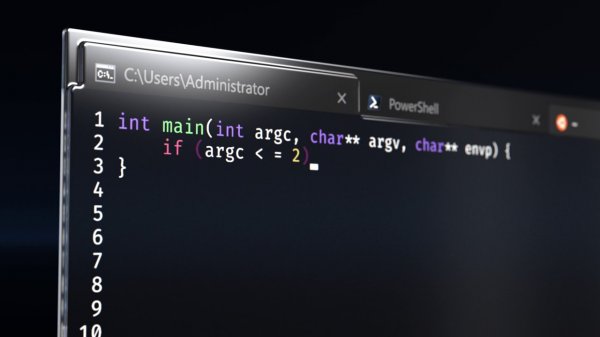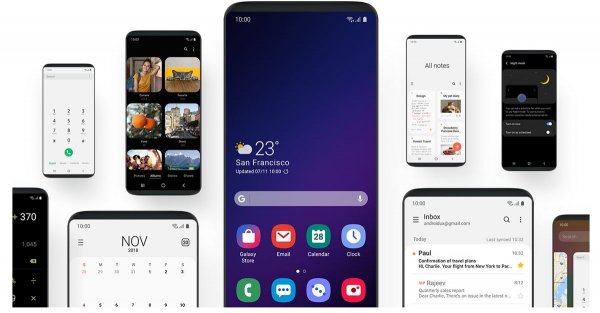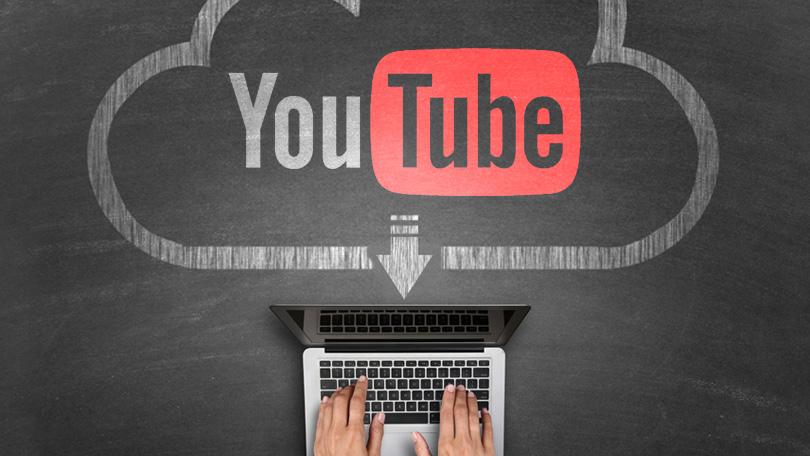
වීඩියෝ නරඹන්නට මූලික වශයෙන් බොහෝ දෙනෙක් පාවිච්චි කරන වෙබ් අඩවියක් වන YouTube වටා ගෙතුණු උපක්රමයන් රැසක් තිබෙනවා. මේවා දැනගැනීමෙන් එහි උපරිම ප්රයෝජනය ලබා ගන්නට, මිතුරන් අතර වීරයෙක් බවට පත් වන්නට ඔබට අවස්ථාව ලැබේවි.
ඔබ YouTube App එකෙන් පිවිසෙනවා නම්, Share ටැප් කර, ඉන් Copy URL යන්න තෝරාගෙන Chrome වැනි මොබයිල් බ්රවුසරයක පහත උපක්රම දුරකතනයෙන් කරන්නට ද පුළුවන්.
ආසම සින්දුව දිගටම Repeat කරන්න

අලුතින් සින්දුවක් අහුවුණාම අපි ඒක එපා වෙනකම්ම එක දිගටම අහනවා. ඒත් YouTube එකේ Repeat වෙන්නේ නැහැ. සින්දුව අවසන් වුණාම ආයෙත් Replay කරන්නට වෙනවා. Autoplay සක්රීයව තිබුණොත් Page එකත් back කරන්නට සිදු වෙනවා. මේ ගැටළුව විසඳාගන්න බ්රවුසරයේ Navigation bar එකෙහි youtube සහ .com අතරට repeater ලෙස එක් කරන්න.
උදා: youtuberepeater.com/watch?v=UKLUUzFdH70
එම වෙබ් අඩවිය මඟින් Mini Player එකක් ද සපයන නිසා වෙනත් වැඩක් කරන ටැබ් එකක් වෙනුවට කුඩා වින්ඩෝවකින් එය තබාගත හැකියි.
මුල කොටස අතහරින්න
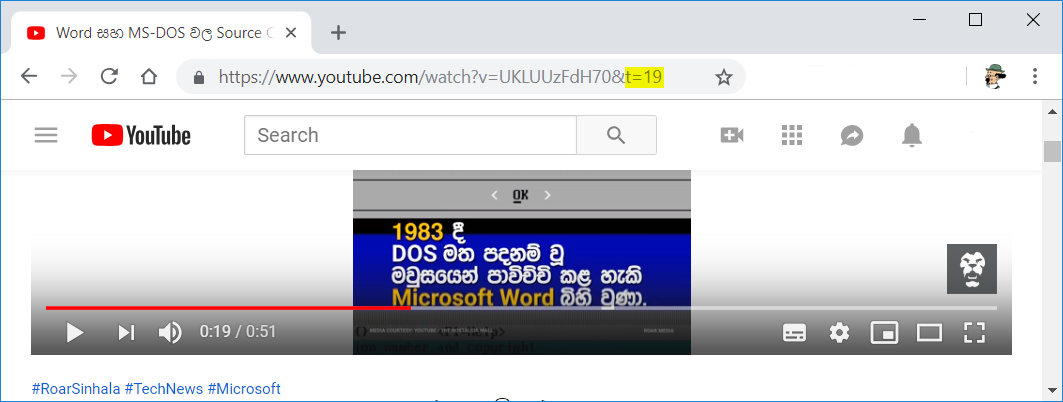
සාමාන්යයෙන් youtube වීඩියෝ එකට ලින්ක් එක copy කර ගත්තම එය ආරම්භයේ සිට ධාවනය වෙනවා. නමුත් ඒ වෙනුවට, ඉතා දිගු වීඩියෝවක මුල් කොටසක් අතහැර අත්යවශ්ය කොටස පමණක් තවත් කෙනෙක් නැරඹීමට යැවීමට අවශ්ය නම් එය URL එක ටිකක් වෙනස් කිරීමෙන් කරගන්නට පුළුවන්. YouTube එකෙන් MP3 ආකාරයට සින්දු ඩවුන්ලෝඩ් කරද්දීත් ඒවායේ ආරම්භයේ ඇති නොයෙක් අනවශ්ය හඳුන්වාදීමේ ශබ්ද ද එනවා. මෙය වළක්වා ගන්නටත් මේ ක්රමය අනුගමනය කළ හැකියි.
කළ යුත්තේ, වීඩියෝවේ URL එක ඉදිරියට &t=මිmතත්s ආකාරයට අවශ්ය අගයයන් ඉලක්කමෙන් ලබා දීමයි. අවශ්ය නම් තත්ත්පරවලින් පමණක් ලබා දෙන්නටත් පුළුවන්. උදාහරණයක් ලෙස, තත්පර 70ක් වීඩියෝවේ මුල් කොටසින් ඉවත් කළ යුතු නම් &t=70 හෝ &t=1m10s ලෙස දක්වන්නට පුළුවන්. ඒ අනුව,
තත්පර 19ක් ඉවත් කළ එකක සම්පූර්ණ URL එක: youtube.com/watch?v=UKLUUzFdH70&t=19
බවට පත්වෙනවා. YouTube Player එක මත Right click කර, Copy video URL at current time යන්න තේරීමෙන් ද මෙය පහසුවෙන් කරගත හැකියි.
වයස මඟහැර යන්න
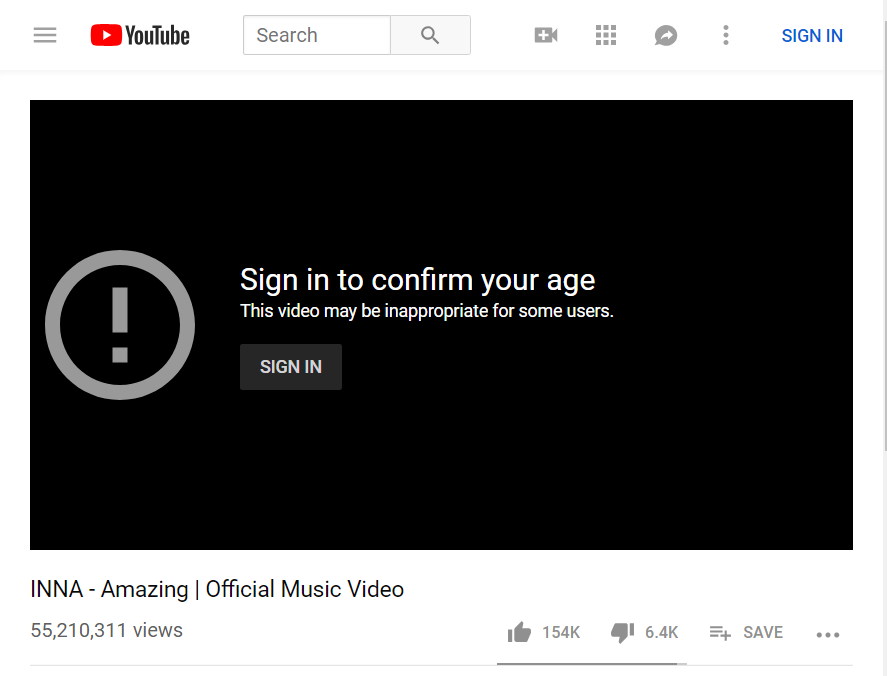
YouTube හි වීඩියෝ නරඹද්දී ඒවායේ අන්තර්තයන්හි ඇති දේවල් නිසා වයස පරීක්ෂා කිරීමක් ඔවුන් ඉල්ලා සිටිනවා. මෙය මඟහැර යාමට කළ යුත්තේ Navigation bar එකෙහි youtube යන්නට වම්පසින් gen ලෙස සඳහන් කිරීම යි. එවිට genyoutube.com වෙබ් අඩවිය හරහා එම වීඩියෝව නරඹන්නට පුළුවන්.
උදා: youtube.com/watch?v=8ShDEEGcV4k INNA – Amazing වීඩියෝව වයස සීමා කරන ලද්දක්. එහි ඉදිරියෙන් gen ලෙස යොදා, genyoutube.com/watch?v=8ShDEEGcV4k ලෙස සකසා ගත හැකියි. එසේත් නැත්නම්, වීඩියෝවේ Embed කේතය (Player එක right click කර, Copy embed code තෝරන්න) වෙබ් පිටුවක යෙදීමෙන් ද එම බාධකය ඉවත් වෙනවා.
සැලකිය යුතුයි: මෙය සඳහන් කිරීමෙන් අප වයසට නොගැලපෙන දෑ බැලීමට පොළඹවනවා නොව, ඔබේ ගිණුමෙන් පිවිසෙන්නට නොහැකි අවස්ථාවන්හි දී (වෙනත් පරිගණකයක් පාවිච්චි කරන විට හෝ History ගැන සැලකිලිමත් වන අවස්ථාවක දී) පහසුව සලසා ගැනීමට ක්රමයක් ලබාදීම පමණක් අදහස් කරනවා.
වීඩියෝ බාගත කරගන්න
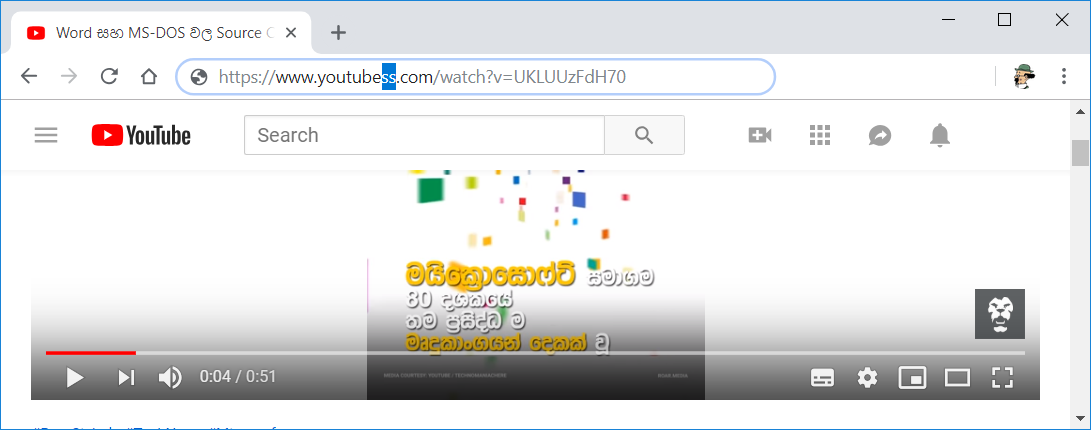
බොහෝ දෙනෙක් හොයන දෙයක් තමයි කොහොමද යූටියුබ් වීඩියෝ බාගත කරන්නේ කියන එක. එහෙම යාළුවෙක් ඉන්නවා නම් ඒ අයටත් මේ ලිපිය අනිවාර්යයයෙන්ම පෙන්වන්න. මේ සඳහා කළ යුත්තේ බ්රවුසරයේ ඉහළ Navigation bar එකෙන් youtube සහ .com යන්න අතරට ss හෝ pp ලෙස එකතු කිරීමයි. (උදා: youtubess.com/watch?v=UKLUUzFdH70) එසේත් නැත්නම්, youtube යන්නෙහි වම්පසට pwn ලෙස එක් කරන්න. (උදා: pwnyoutube.com/watch?v=UKLUUzFdH70)
දුරකතනයේ ඇප් එකෙන් වීඩියෝ නරඹන අවස්ථාවක දී, Share වෙත ගොස් එහි URL එක කොපි කරගෙන, youtubnow.com වෙබ් අඩවියට පිවිස, එහි ඇති කොටුවට එය Paste කරන්න. බාගත කරන ලද YouTube වීඩියෝ කතු හිමිකම් උල්ලංඝණය කිරීමකින් තොරව පෞද්ගලික භාවිතයට පමණක් ගැනීම ගැටළුවක් වන්නේ නැති බවයි එම වෙබ් අඩවිය පවසන්නේ. savefrom.net, onlinevideoconverter.com, y2mate.com ආදී වෙබ් අඩවි ද ඒ ආකාරයටම ක්රියා කරනවා.
GIF සකසන්න
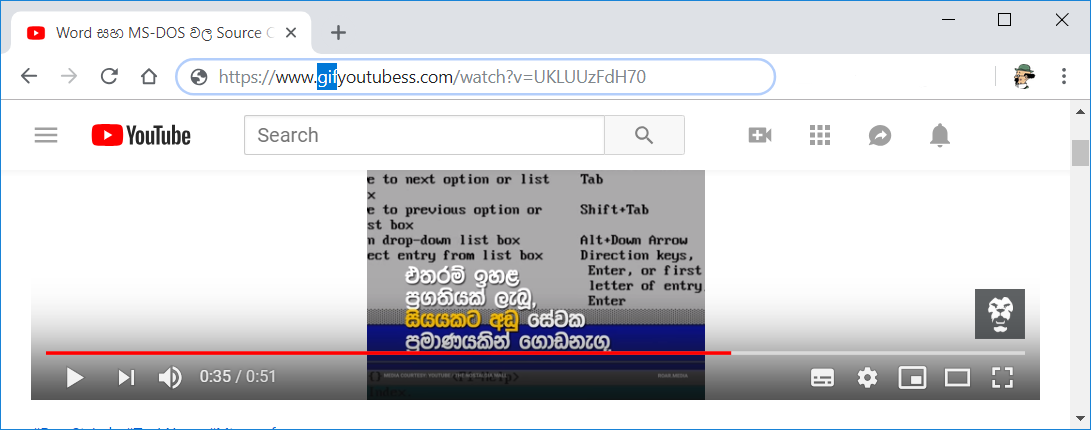
කැමති වීඩියෝවකින් Meme එකක් හදාගන්නට ඕනෑ නම් එය චලන ඡායාරූපයක් හෙවත් GIF එකක් බවට පත් කරගත යුතු වෙනවා. එයට, බ්රවුසරයේ Navigation bar එකෙහි youtube යන්නට වම් පසින් gif ලෙස සඳහන් කිරීම පමණයි කළ යුත්තේ. ඉන් තත්පර 10ක උපරිමයක් දක්වා වූ GIF එකක් සකසා ගන්නට පුළුවන්.
මෙහිදී Watermarks එක් වෙනවා. එය වළක්වාගන්නට නම්, gifrun.com වෙබ් අඩවිය පාවිච්චි කරන්න. ඒ වෙත පිවිසී URL එක Paste කළාම තත්පර 10ක GIF එකක් සකසා ගන්නට පුළුවන්. freegifmaker.me, giphy.com, imgflip.com ආදිය ද එලෙස පාවිච්චි කළ හැකි Watermark සහිත සේවාවන් කීපයක්.
වැඩිපුර එකක්: වීඩියෝවක Screenshot එකක් ගන්නේ මෙහෙම යි
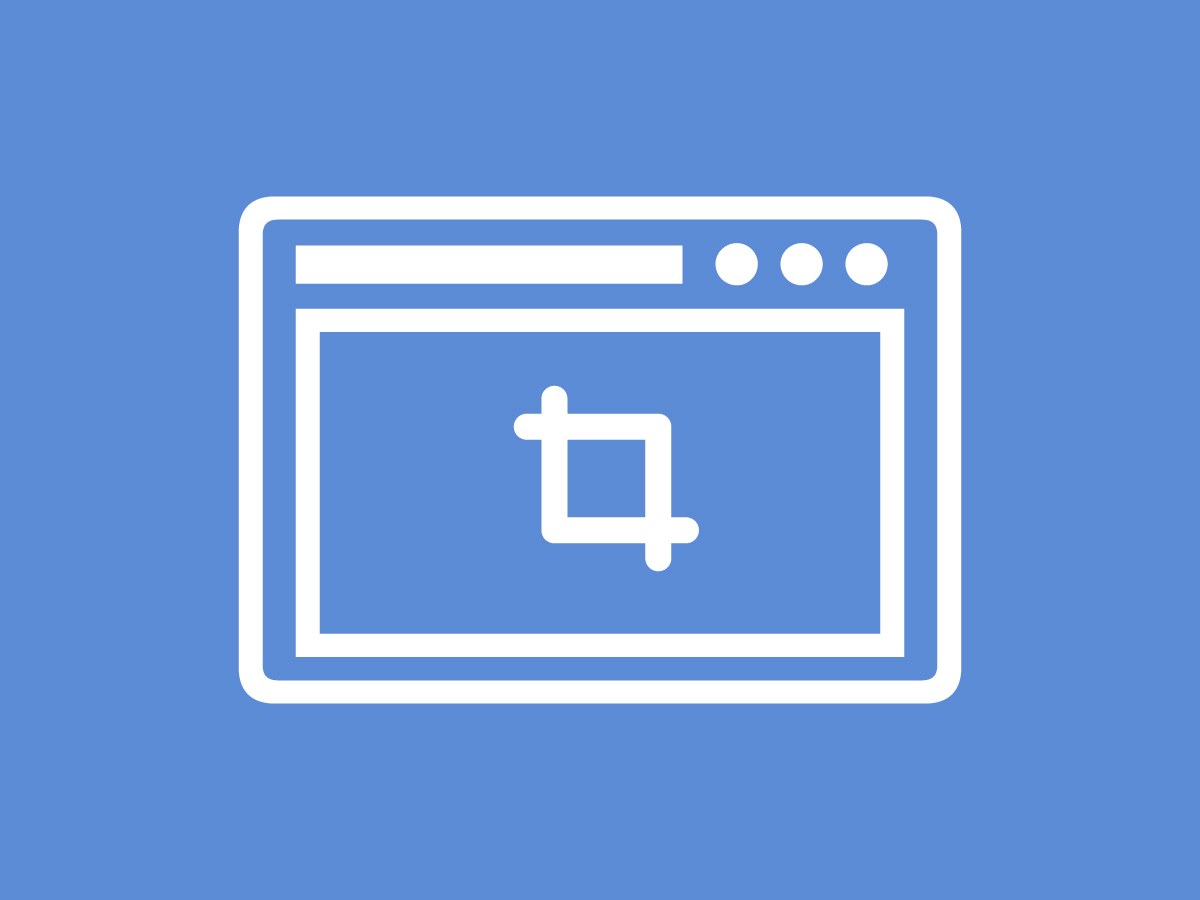
වීඩියෝවේ කැමතිම තැනක ඉන්න චරිතයක පින්තූරයක් යාළුවෙක්ට පෙන්වන්නට අවශ්ය නම්, ඔබ කැමතිම game play එකක අවස්ථාවක් wallpaper එකට දාගන්නට අවශ්ය නම් එහි Screenshot එකක් ගන්නට සාමාන්ය ක්රමයේ දී අපහසුතා ඇතිවෙනවා. මේ සඳහා youtubescreenshot.com වෙබ් අඩවියට පිවිසී අවශ්ය වීඩියෝවේ URL එක ඊට paste කරන්න. අනතුරුව එහි පහළින් නව Player එකක් මතුවන අතර ඉන් අවශ්ය ජවනිකාව තෝරා කොළ පැහැති Take Screenshot බොත්තම click කරන්න.