
Program එකක් run කරද්දී ඉන් පරිගණක පද්ධතියට හානි සිදුවීම වැළැක්වීමට මෙහෙයුම් පද්ධතිවල එහි හැකියාවන් පාලනය කරනු ලබනවා. එසේම, පරිශීලකයන් අතින් සිදුවන වැරදි නිසා සිදුවන හානි වැළැක්වීමට ද පහසුකම් ලබා දී තිබෙනවා. වින්ඩෝස්වල මෙම ආරක්ෂණ පද්ධතිය User Account Control (UAC) ලෙස හඳුන්වන අතර Administrator බලතල සහිතව පහළ මට්ටමේ පරිශීලකයෙකුට පවා තමන්ගේ ගිණුමෙන් පද්ධති වෙනස්කම් කරන්නට Run As Administrator යන විධානය හරහා අවස්ථාව ලබාදී තිබෙනවා. මේ, එය කළ හැකි ක්රම කිහිපයක්.
මොකක්ද UAC කියන්නේ?
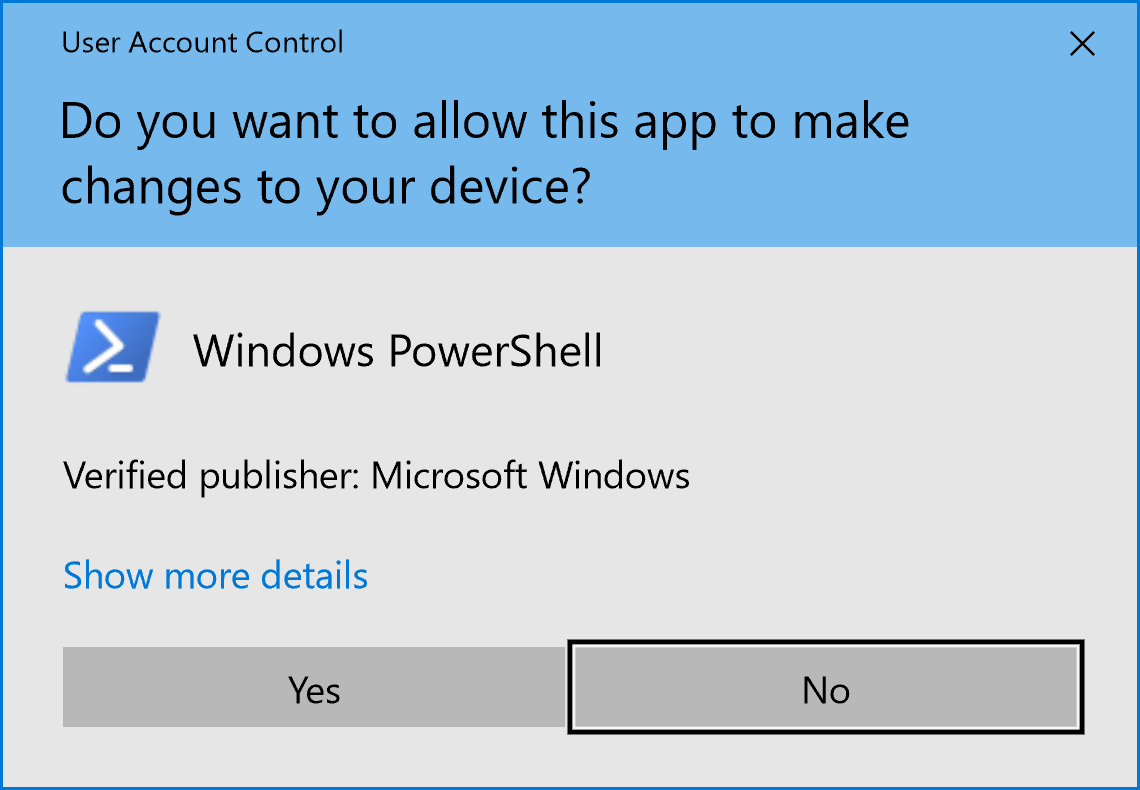
පරිගණකයට කිහිප දෙනෙක්ට පිවිසීමට අවස්ථාව සලසමින් පරිශීලක ගිණුම් කිහිපයක් සැකසීමට සහ ඒවාට අවශ්ය ආකාරයට බලතල සීමා කරන්නට ප්රසිද්ධ මෙහෙයුම් පද්ධති බොහොමයක මෙන්ම වින්ඩෝස්වලත් අවස්ථාව ලබාදී තිබෙනවා. මෙය හරහා පද්ධතියකට කිසියම් වෙනස්කමක් කිරීමට ඇති හැකියාව පාලනය කරමින් ඕනෑම අයෙක්ට සීමා සහිත පිවිසුමක් ලබා දෙන්නට අවස්ථාව ලැබෙනවා. එහිදී හුදෙක් අන්තර්ජාලයට පිවිසෙන්නට, පරිගණක ක්රීඩාවක් කරන්නට, ලිපි සැකසීමට පමණක් ඉඩ සලසා අඩු-බල ගිණුමක් තවත් අයෙක්ට පරිගණකය භාවිත කිරීම සඳහා දිය හැකි වෙනවා. නූතන වින්ඩෝස් වෙළුම්වල Parental Control හෙවත් දරුවන්ට පරිගණකය භාවිත කරන්නට ලබාදීමේදී අඩු තරමේ පරිගණකයේ desktop එකටවත් පිවිසෙන්නට ඉඩ නොදෙමින් දවසේ සකසා දෙන කාලයකදී පමණක්, අවසර ලබා දුන් program පමණක් පාවිච්චි කරන්නට හැකි ආකාරයේ සැකසුම් කරලන්නට ද හැකියාව දී තිබෙනවා.
මෙහෙයුම් පද්ධතියක මූලික වශයෙන් Administrator සහ Standard ලෙස ගිණුම් වර්ග දෙකක් තිබෙනවා. එහි Administrator හට පූර්ණ බලතල ඇති අතර ඊට අලුතින් මෘදුකාංග ස්ථාපනය කරන්නට, වේලා සැකසුම් කිරීමට, Registry එකේ වැනි ඉහළ තලයේ වෙනස්කම් කරන්නට, Command Prompt එකේ ඕනෑම විධානයක් ක්රියාවට නංවන්නට, නව පරිශීලක ගිණුම් තැනීමට හා ඒවායේ තත්ත්වය වෙනස් කරන්නට හැකියාව තිබෙනවා. Standard ගිණුමක ඇත්තේ Administrator ගිණුමෙන් අවසර ලබාදුන් දේවල් කිරීම පමණයි.
Administrator කෙනෙක්ට ඕනෑම ගිණුමකින් එම ගිණුම වෙනුවෙන් හෝ සියල්ලන්ම වෙනුවෙන් පද්ධති සැකසුමක් කරන්නට, මෘදුකාංගයක් ස්ථාපනය කරන්නට, cmd එක බලතල සහිතව විවෘත කරන්නට පුළුවන්. මේ සඳහා Run As Administrator හෙවත් admin බලතල ඇතිව එම මෘදුකාංගය run කළාම හරි. එහිදී Admin ගිණුම සඳහා වන මුරපදය විමසන අතර එය ලබාදීමෙන් අනතුරුව තමන්ගේ ගිණුමෙන් ලොග් නොවී ඕනෑම ගිණුමක් හරහා ඊට සහාය සපයන්නට Administratorට පුළුවන්.
පළමු ක්රමය: Run as Administrator
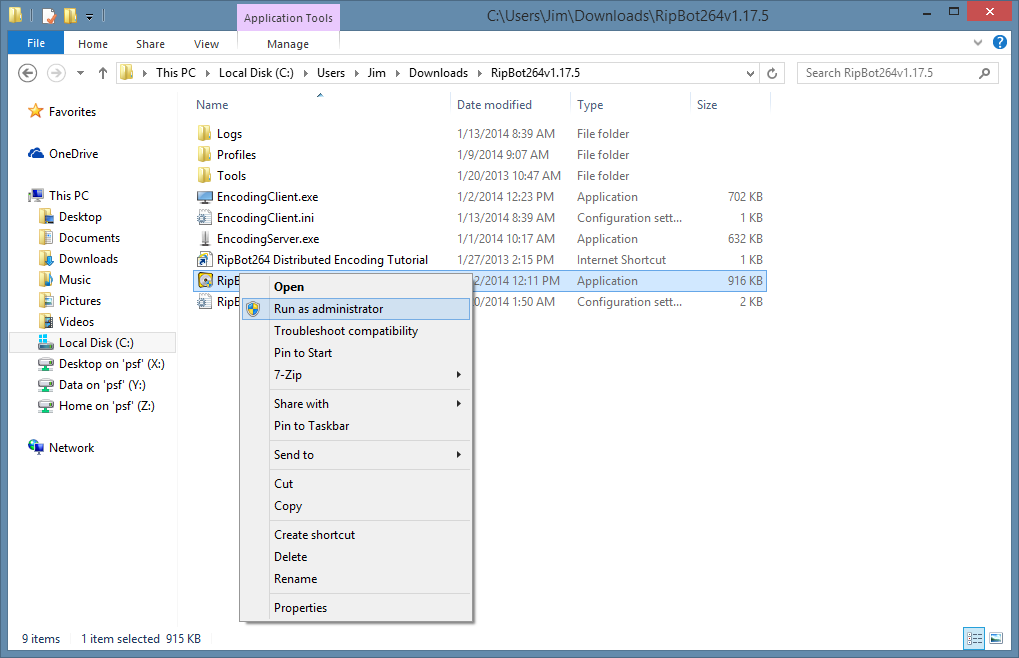
මූලික වශයෙන්ම ඇති ක්රමය මෙය වන අතර එහිදී මූසිකය භාවිතයෙන් පමණක් ම Administrator mode එක program එකකට ලබා දෙන්නට පුළුවන්. මෘදුකාංගයක් ස්ථාපනය කිරීමේදී .exe හෝ .msi වැනි ෆයිල් මත Right click කර ඉන් Run as Administrator යන්න ක්ලික් කරන්න. Windows 10හි Start menu එකේ ඇති මෘදුකාංගයක් එලෙස විවෘත කිරීමට ඒ මත Right Click කර, More තුළ ඇති Run as Administrator තෝරන්න. Command Prompt හෝ PowerShell වැනි මෘදුකාංග ද Start menu එකෙන්ම එලෙස විවෘත කිරීම හෝ Start බොත්තම ක්ලික් කළ වහා ටයිප් කරමින් අවශ්ය නම search කොට, ලැබෙන ප්රතිඵලවලින් එය Right Click කර Run as Administrator තෝරන්නට පුළුවන්. එවිට ලැබෙන මුරපද විමසුමට Admin ගිණුමේ මුරපදය ලබාදුන් විට එය උපරිම බලතල සහිතව විවෘත කරගන්නට පුළුවන්.
දෙවන ක්රමය: Ctrl + Shift + Enter
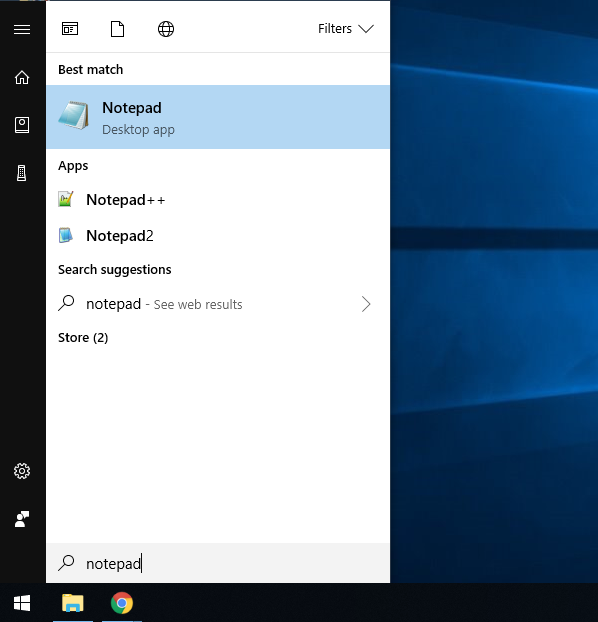
යතුරුපුවරු විධානයකින් Admin බලතල සහිතව විවෘත කිරීම කටයුතුවල වේගය වැඩි කර දෙනවා. මේ ක්රමයට mouse එක අවශ්ය වන්නේ ම නැතත්, අවශ්ය නම් පහසුව අනුව එය ද යොදාගන්නට පුළුවන්. මේ ක්රමය සඳහා කළ යුත්තේ වින්ඩෝස් key එක හරහා Start menu එක ලබාගෙන එසැණින්ම අවශ්ය මෘදුකාංගයේ නම ටයිප් කිරීමට පටන් ගැනීමයි. ඉන්පසු සෙවුම් ප්රතිඵල වලින් එය ලැබුණු විට Arrow keys වලින් එය highlight කරගෙන Ctrl + Shift + Enter යතුරු තුන එකවර තද කරන්න. එසේත් නැත්නම්, Ctrl යතුර ඔබාගෙන, Shift යතුර ඔබා ඒ දෙකම ඔබාගෙන සිටියදී Enter යතුර තදකිරීම ද කරන්නට පුළුවන්. ඉන්පසු ලැබෙන විධාන කොටුවල පවා Arrow keys වලින් බොත්තම් තේරීම, Enter යතුරෙන් එය ක්ලික් කිරීම සහ Tab යතුරෙන් මුරපද text box තේරීම ආදී දේ කරන්නට පුළුවන්.
Start menu එකේ මෘදුකාංගය search කිරීමෙන් පසු කීබෝඩ් එකෙන් Ctrl + Shift ඔබාගෙන මවුසයෙන් ක්ලික් කිරීමෙන් ද (Enter යතුර නොමැතිව) Admin ආකාරයට විවෘත කරන්නට පුළුවන්.
තෙවන ක්රමය: Task Manager භාවිතයෙන්
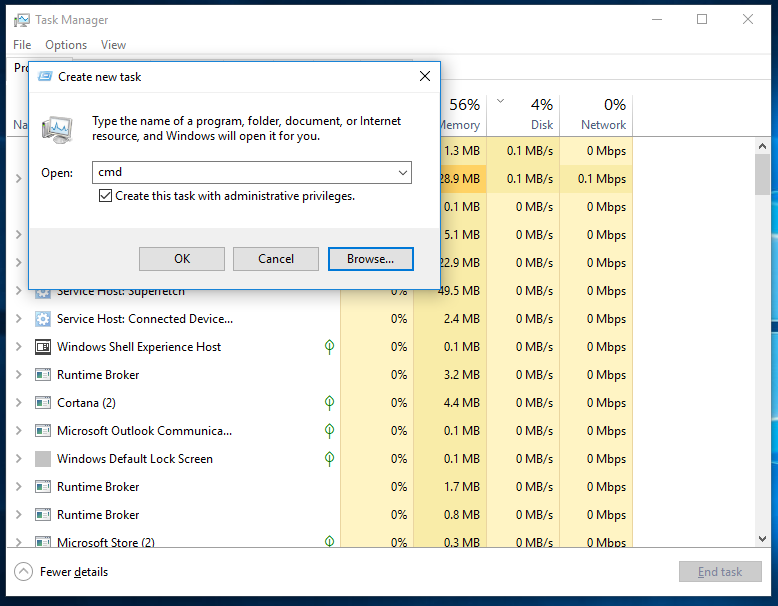
Task Manager එක හරහා මෘදුකාංග විවෘත කරන්නට පුළුවන් සහ එහිදී ඊට Admin බලතල ද ලබා දෙන්නට පුළුවන්. Task Manager එක Ctrl + Shift + Esc කෙටි මඟෙන් හෝ taskbar එක right click කර ඉන් Task Manager තේරීමෙන් විවෘත කළ හැකියි. ඉන්පසු එහි File → Run new task ක්ලික් කළ විට ලැබෙන විධාන කොටුවේ “cmd” වැනි විධාන හරහා හෝ Browse බොත්තම ක්ලික් කර අවශ්ය මෘදුකාංගය සොයා දී එය විවෘත කිරීම කරන්නට පුළුවන්. එසේ කිරීමේදී OK බොත්තම ඔබන්නට පෙර Create this task with administrative privileges යන්න ඉදිරියෙන් ඇති හරි ලකුණ ක්ලික් කරන්න. එවිට එය Admin බලතල ඇතිව ධාවනය වෙනවා.
මෙම Task manager සතු මෘදුකාංග ධාවක dialog box එක Windows Key + R හරහා ලැබෙන Run එකම නමුත් එහි ඇති විශේෂත්වය වන්නේ Administrative Privileges ලබාදීම සඳහා ම වූ විශේෂ check box එකක් එය සතු වීමයි.
කවරයේ ඡායාරූපය: thewindowsbulletin.com

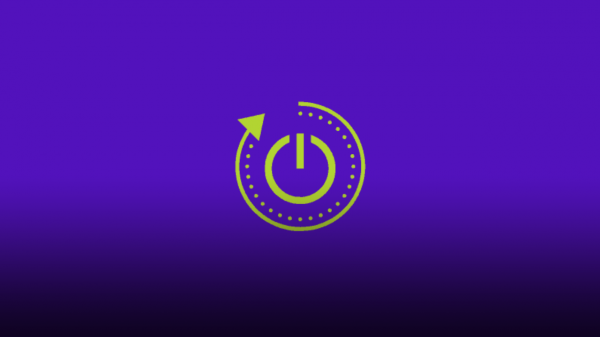

.jpg?w=600)



