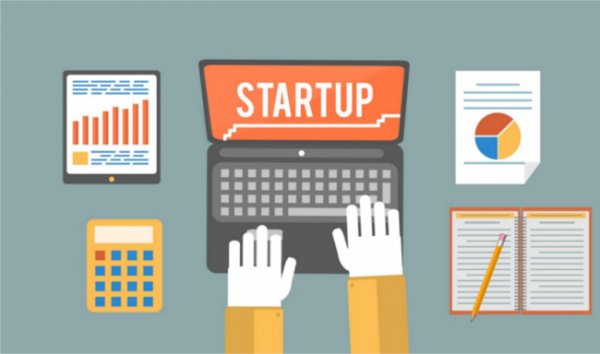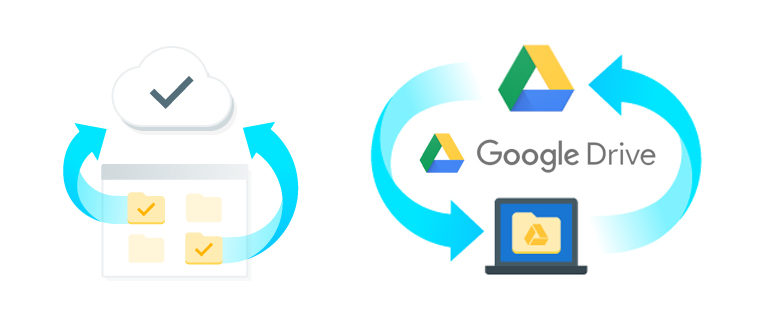
මේ කාලය වනවිට ඉලෙක්ට්රොනික උපාංග කීපයක් පාවිච්චි නොකරන කෙනෙක් සොයා ගැනීමත් අමාරුයි. හැම කෙනෙක්ටම ස්මාර්ට් ෆෝන් එකක්, ටැබ් පරිගණකයක්, ලැප්ටොප් එකක් යන ඒවායෙන් දෙකකට වඩා තිබෙනවා. නමුත් මේ තුනෙහිම පවතින දත්ත ආරක්ෂා කරගැනීම පහසු කටයුත්තක් නොවේ. එසේම, එකක ඇති දත්ත අනෙක් උපාංගයෙන් භාවිත කිරීම, එකිනෙකෙහි ඇති දත්ත උපස්ථ කිරීම, සහ ඒවා එකම තැනකින් ම බැලීමට ඇති අපහසුතාව වැනි සාධක නිසා උපාංග කිහිපයකින් පෞද්ගලික දත්ත භාවිතය ටිකක් අපහසු කර්තව්යයක් බවට පත්ව තිබෙනවා.
ටැබ්ලට් සහ ස්මාර්ට් ෆෝන් වල ඇති ගොනු ස්වයං ස්වයංක්රීයවම onedrive, google drive වැනි සේවාවන් හරහා උපස්ථ වන නිසා බොහෝ විට එය ගැටලුවක් වන්නේ නැහැ. නමුත් පරිගණකයේ තිබෙන දත්ත අපිට වන් සේවාවකට යොදනවා නම් සාමාන්යයෙන් හස්තීයව (manually) කරන්නට සිදු වෙනවා. නමුත් ඒ වෙනුවට ස්වයංක්රීයවම සහ පිළිවෙලකට google drive වෙත දත්ත උපස්ථ කරගැනීමේ ක්රමවේදය අපි මෙහිදී කතා කරමු.
Google Drive for Desktop තවදුරටත් නැහැ
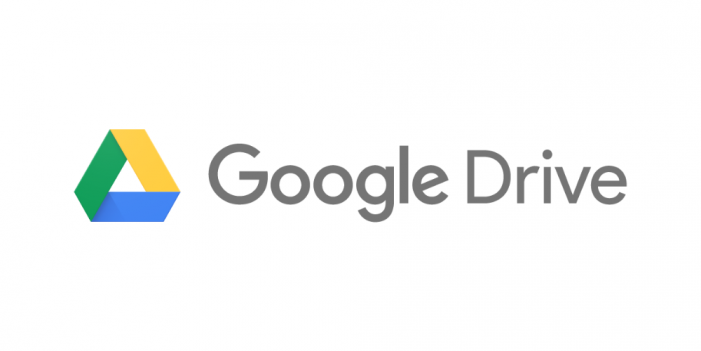
9to5google
මෙතෙක් කල් තිබුණු පරිදි පරිගණකය මත ස්ථාපනය කරගත යුතු වූ මෙම යෙදුම සැප්තැම්බර් මාසයේ මුල් භාගයේදී භාවිතයෙන් ඉවතලනු ලැබුවා. ඒ සඳහා වන නිල සහාය දැක්වීම් ගූග්ල් සමාගම විසින් මේ වසරේ දෙසැම්බර් 12 වන දින සිට නවත්වනු ලබනු ඇති අතර 2018 වර්ෂයේ මාර්තු දොළොස් වැනි දා පටන් මාදුකාංගය සම්පූර්ණයෙන්ම නවතා දමනු ලබනවා. දැනට භාවිතා කරන අයටත් ඔක්තෝබර් මාසයේදී මෙම පුවත පිළිබඳව notifications හරහා ඉන් දැනුම් දෙනු ලබාවි. බය වෙන්න දෙයක් නැහැ, Google Drive සේවාව තවමත් පරිගණකය සහ දුරකථනය හරහා භාවිතා කරන්නට පුළුවන්. සිදුවී ඇති එකම වෙනස එම මෘදුකාංගයේ නම වෙනස් වීමයි.
නවතම Backup and Sync මෘදුකාංගය
පරිගණක සඳහා වූ Google Drive for Desktop මෘදුකාංගය දැන් බැකප් ඇන්ඩ් සින්ක් ලෙස හඳුන්වන ලබන අතර ව්යාපාර සඳහා Drive File Stream නමින් තවත් මෘදුකාංගයක් හඳුන්වා දී තිබෙනවා. මේ සඳහා නම් ගෙවීම් සිදු කිරීමට සිදුවන අතර google docs වැනි ගොනු පරිගණකය තුළදීම විවෘත කිරීමට ඉන් අවස්ථාව සැලසෙනවා.
ස්ථාපනය
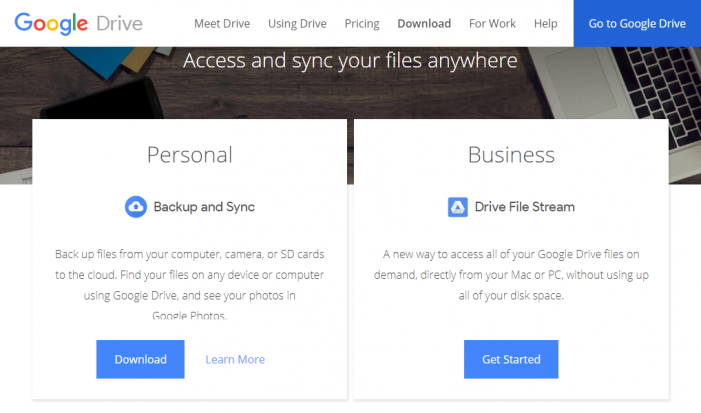
Thambaru/Roar
ප්රථමයෙන් මෘදුකාංගය බාගත කරගෙන ස්ථාපනය කර ගැනීම සඳහා මෙම link එක වෙත පිවිසෙන්න. අවාසනාවට එය තවමත් ලිනක්ස් සඳහා නැහැ. වින්ඩෝස් සහ මැක් පමණයි.
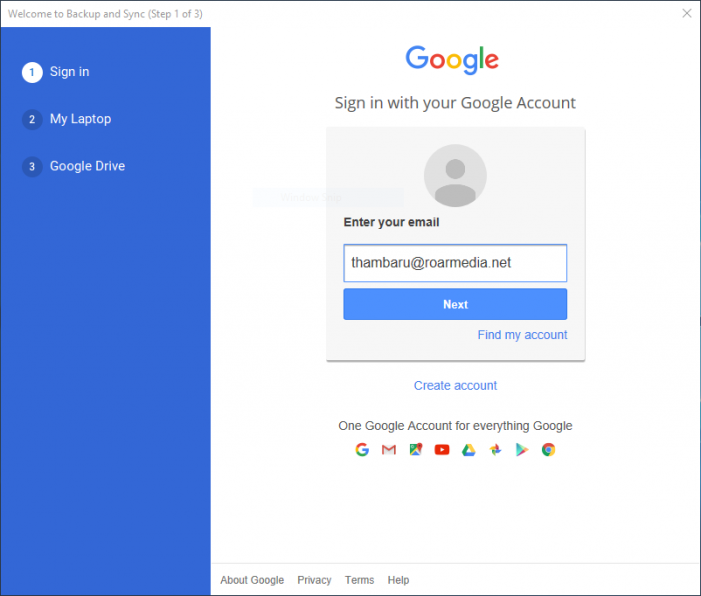
Thambaru/Roar
ඉන්පසු එයට Google ගිණුමේ පරිශීලක නාමය සහ මුරපදය ලබා දී පිවිසෙන්න. ඔබ දැනටමත් පැරණි මෘදුකාංග ස්ථාපනය කරගෙන සිටිනවානම් මෙමගින් එය ප්රතිස්ථාපනය වීම සිදුවෙනවා. ඒ වගේම එවිට ඔබට නැවත sign-in වීමට අවශ්ය වන්නේ නැහැ.
ඔබට අවශ්ය ෆෝල්ඩර් තෝරාදෙන්න
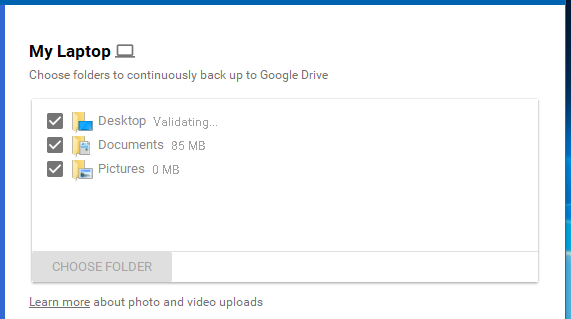
Thambaru/Roar
යොමු වූවාට පසු ඔබට උපස්ථ කිරීම සඳහා අවශ්ය folder තේරීමට තිරයක් ලැබෙනවා. එහි පෙරනිමි වශයෙන් ලැප්ටොප් සහ documents යන ෆෝල්ඩර select වී තිබෙනවා. නමුත් ඔබට වෙනත් විශේෂිත ෆෝල්ඩරයක් පමණක් උපස්ථ කිරීමට අවශ්ය නම් ඒ සඳහා එහි යටින් ඇති Choose Folder යන්න ක්ලික් කරන්න.
ඡායාරූප සඳහා සැකසුම් සකසන්න
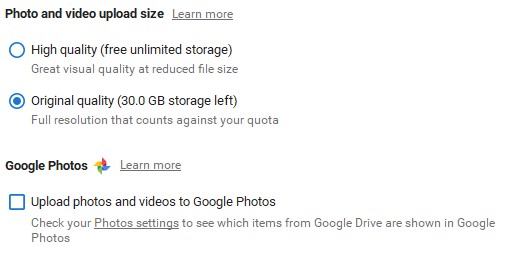
Thambaru/Roar
ඔබ ඡායාරූප ද උපස්ථ වීම සඳහා තෝරන ලද නම් Google Backup and Sync මෘදුකාංගය විසින් මේ සඳහා වන සැකසුම් අඩංගු තිරයක් පෙන්වනු ලබනවා. මෙය Google Photos සඳහා අදාල සැකසුම් තිරයක්. ඔබ දුරකථනය මෙම ඇප් එක භාවිතා කරනවානම් මෙම තිරය අමුතු එකක් වන එකක් නැහැ.
මෙහි තිබෙන High Quality යන්න ලබා දුන් විට ඡායාරූපයේ ගුණාත්මක භාවය අඩු නොකොට එය සම්පිණ්ඩනය කරනු ලබනවා. ඒ වගේම මෙම සැකසුණු භාවිතයෙන් ඔබගේ google drive කිසිදු ඊට වැය නොවන අතර අනෙකුත් Original Quality යන සැකසුම ඡායාරූපයට කිසිදු සංශෝධනයක් සිදු නොකර සම්පූර්ණ ඉඩ ප්රමාණයම භාවිතා කරනු ලබනවා. මෙයින් පළමුවැන්න ඔබගේ පවුලේ ඡායාරූප විනෝද චාරිකා වල චායාරූප සහ එදිනෙදා ගන්නා ඡායාරූප සඳහා සුදුසු වන අතර ඡායාරූප ශිල්පියෙක් නම් සහ ලබාගන්නා ලද ඡායාරූප විශාලනය කොට මුද්රණය කිරීමට බලාපොරොත්තු වෙනවා නම් දෙවැන්න තේරීම සුදුසු වෙනවා.
උඩුගත කළ යුතු ස්ථානය තේරීම
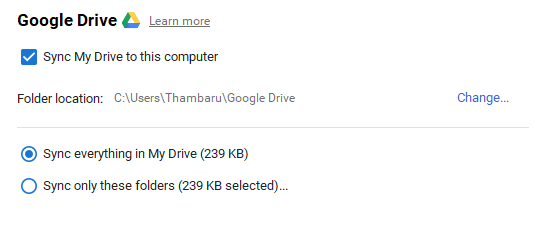
Thambaru/Roar
ඔබගේ Google Driveහි දැනටමත් තිබෙන ගොනු ඔබේ පරිගණකයට ලබා ගන්නටත් මෙම මෘදුකාංගය සහාය වෙනවා. ඒ අනුව ඔබේ පරිගණකයේ කුමන ස්ථානයේ, එහෙමත් නැත්තම් කිනම් folder එකේ ඒවා තැන්පත් විය යුත්තේ දැයි මෙම තිරය හරහා සකසා දිය හැකියි. එසේම එසේ බා ගත යුත්තේ සම්පූර්ණ drive එක ම ද නැතිනම් හුදෙක් තෝරාදෙනු ලබන ෆෝල්ඩරයක්දැයි ඊට පහතින් ඇති සැකසුම හරහා ලබා දෙන්නට පුළුවන්.
පසුව සිදුකරන සැකසුම්
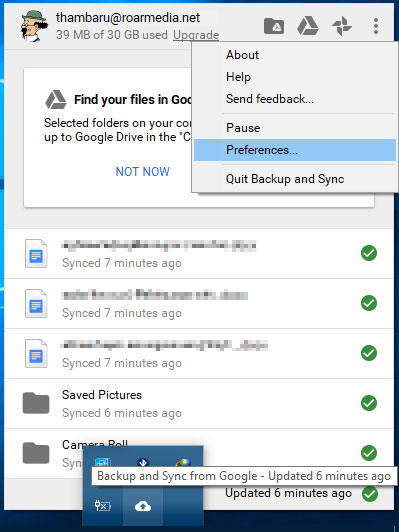
Thambaru/Roar
ඉහත තීරයන් හරහා පමණක් නොව ස්ථාපනය කිරීමෙන් පසුවද ඔබට එහි සැකසුම් හරහා අවශ්ය වෙනස් කිරීම් සිදු කර ගන්නට පුළුවන්. ඔබට එසේ අවශ්යනම් කළ යුත්තේ taskbar එකෙන් වළාකුළු හැඩැති අයිකනය සහිත Google Backup & sync මත ක්ලික් කර එවිට මතුවන කොටුවේ දකුණු පස ඉහළ ඇති තිත් තුනක් වැනි අයිකනය සහිත බොත්තම මත ක්ලික් කර “Preferences…” යන්න තේරීමයි.
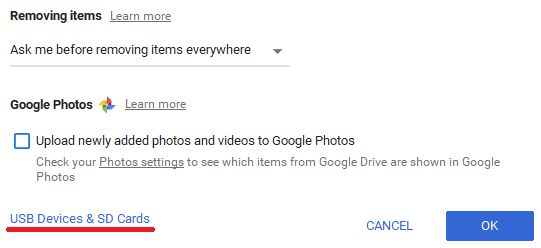
Thambaru/Roar
මෙම තිරයෙන් ඔබට පරිගණකයට සබඳා ඇති USB පෙන් ඩ්රයිව් හෝ SD Cardවල ඇති දත්ත වුවද Drive වෙත උඩුගත වන ආකාරයෙන් සැකසිය හැකි අතර පරිගණකයේ ගූග්ල් ඩ්රයිව් ෆෝල්ඩරයේ ඇති දත්ත මකා දමනවා නම් එය කුමන ආකාරයෙන් ඔන්ලයින් ඇති ඩ්රයිව් ෆෝල්ඩරය සමඟ සමමුහුර්ත විය යුතුද යන්න සැකසිය හැකියි.
ඉතින් තවදුරටත් සීඩීවල, පෙන්වල දත්ත ගබඩා කළ යුගය නිමා කරලා මේ අලුත් ම මෘදුකාංගය භාවිතා කරමින් ඔබේ පරිගණකයේ ඇති ගොනු දුරකථනය පමණක් නොව ඔබ භාවිතා කරන වෙනත් ඕනෑම ටැබ්ලට් හෝ පරිගණකවල ද දැකගත හැකි වන සේ එක් ස්ථානයක ගබඩා කරගන්නටත්, වටිනා දත්ත හානි නොවී ආරක්ෂා කරගන්නටත් ගූග්ල් බැකප් ඇන්ඩ් සින්ක් මෘදුකාංගය සමඟ හැකියාව ලැබේවි.
කවරයේ ඡායාරූපය: Thambaru/Roar


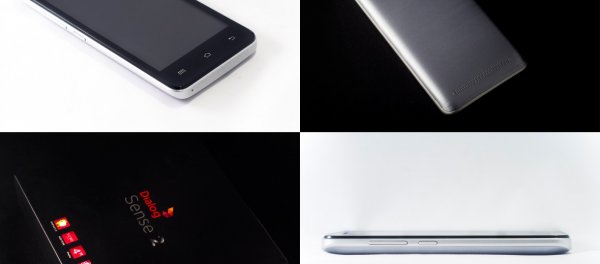

.png?w=600)