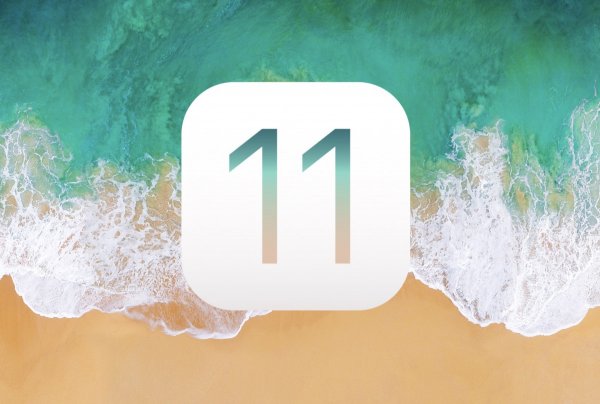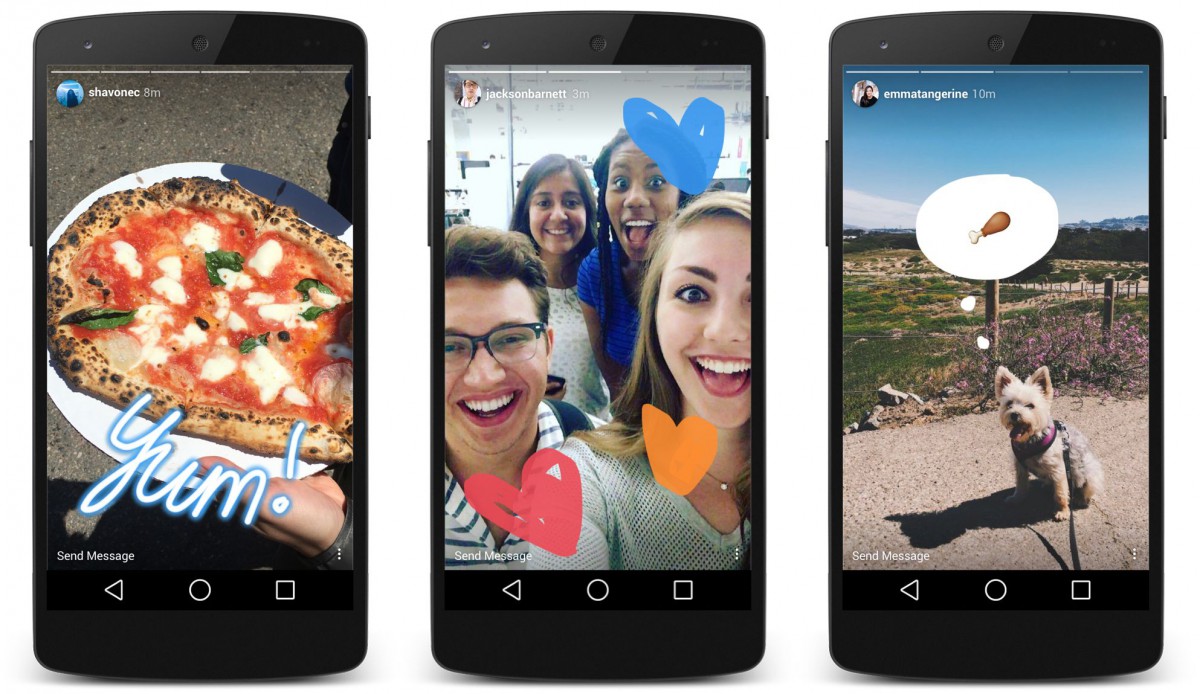
Snapchat හරහා stories ප්රචලිත වීමත් සමඟම අනිකුත් හැම app එකක්ම තමන්ගේ සේවාවට stories එකතු කරනු ලැබුවා. මෙය කෙතරම් සාමාන්යකරණය වූවාද යත්, office packages වලටත් stories එකතු වන බවට විවිධ memes හැදුණා. මෙතෙක් කල් තිබුණේ තමා දවස මුළුල්ලේ ගන්නා ලද ඡායාරූප දවස අවසානයේ යාළුවන් සමග බෙදාහදා ගැනීම පමණක් වුවත් දැන් සජීවීව ඒවා අන්තර්ජාලයට එක් කිරීමේ ප්රවණතාවක් දක්නට ලැබෙනවා. විශේෂයෙන් facebook live පැමිණීමත් සමග බොහෝ දෙනෙක් සජීවීව ම තමන් කරන කියන දේවල් ගැන යහළුවන් සමග බෙදා හදා ගැනීමට තරම් දුරදිග ගොස් ඇතිද යත්, සියදිවි නසා ගැනීම් පවා facebook live හරහා ලබා දෙන්නට ලොව පුරා බොහෝ දෙනෙක් කටයුතු කර තිබෙනවා. මේ නිසා එවන් ආකාරයේ දර්ශන නවත්වාලීමට facebook එක කටයුතු කරන බවයි පසුව දැනුම්දෙනු ලැබුවේ.
කොහොම නමුත් මෙම ලිපියේ අරමුණ Instagram හරහා ලබාදී ඇති සියලුම පහසුකම් භාවිතා කරමින් ඉතා හොද ආකාරයේ, සිත්ගන්නාසුලු story එකක් add කරන ආකාරය ඔබට ගෙන ඒමයි.
මොකක්ද Instagram Stories කියන්නේ

mshcdn.com
සාමාන්ය ආකාරයකින් Instagram වෙත ඡායාරූපයක් එකතු කළ විට එය ඕනෑම අවස්ථාවක දක්නට ලැබෙන අතර එය හුදෙක් ෆීඩ් එකට එකතු වෙනවා. නමුත් ස්ටෝරීස් වල ඇති විශේෂත්වය නම් ඒවා පැය 24 ක් ඇතුළත ඔබ ෆොලෝ කරන අයට පෙන්වා සම්පූර්ණයෙන් ඉවත් වී යාමයි. මේ නිසා හුදෙක් මතකයක් ලෙස එකතු කරගන්නා ඡායාරූපයක් වෙනුවට යහළුවන්ට දවස ගෙවුණු ආකාරය පෙන්වීම සඳහා stories භාවිත කරන්නට පුළුවන්. මෙය විවෘත කරන්නේ මෙහෙමයි:
ඉන්ස්ටග්රෑම් open කරාට පස්සේ එහි වම් පස ඉහළ කෙළවරේ තිබෙන කැමරාවක් වැනි අයිකනය ක්ලික් කිරීමෙන් හෝ ඊට යටින් තිබෙන තීරයේ අනෙකුත් අයගේ stories තිබෙන කොටසෙහි පළමුවැනි ධන ලකුණක් ඇති අයිකනය tap කිරීමෙන් ද ඔබට camera එක විවෘත කරගන්න පුළුවන්. එසේත් නැත්නම් instagram හි මුල් පිටුවේ සිටම පහළට නොයා වමේ සිට වම් කෙළවරේ සිට දකුණට ස්වයිප් කිරීමෙන් එය විවෘත කර ගත හැකියි.
ලබාදී තිබෙන ඡායාරූප ප්රකාර (modes)
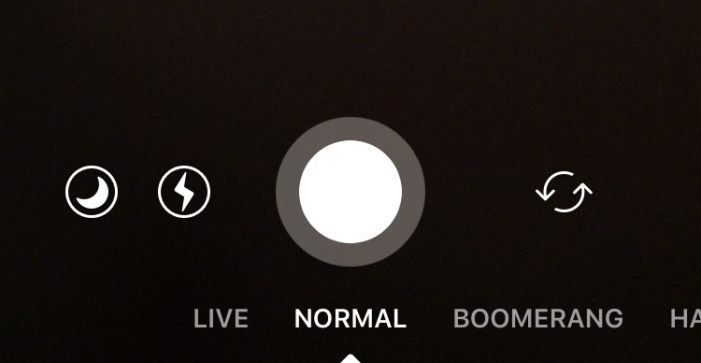
greatermedia.com
විවෘත කිරීමෙන් පසුව යට කොටසේ මධ්යයේ shutter බොත්තම (විශාල රවුමක් වැනි බොත්තමක්) තිබෙන අතර එය එක් වරක් ටැප් කිරීමෙන් ඔබට ඡායාරූප ගැනීමට හැකිවන අතර එක දිගටම ටැප් කරගෙන සිටීමෙන් video කිරීමට හැකියාව තිබෙනවා. මුලදී මෙයින් හුදෙක් ඡායාරූප පමණක් ගැනීමට හැකියාව තිබුණත් මේ වන විට තවත් බොහෝ විශේෂාංග එකතු වී තිබෙනවා. Shutter බොත්තමට පහලින් මෙම විශේෂාංග ලයිස්තුව තිබෙන අතර දකුණේ සිට වමට හෝ වමේ සිට දකුණට ස්වයිප් කිරීමෙන් මේවා අතර මාරු වීමට ඔබට හැකියාව තිබෙනවා.
කැමරාවට පිවිසුණු විට එය පෙරනිමි වශයෙන් select වී ලැබෙන්නේ normal යන ප්රකාරය යි. එමගින් සාමාන්ය ආකාරයේ ඡායාරූප ගැනීමේ හැකියාව ලැබෙනවා. ඉන් වම් පස ඇති live යන්න අපට සජීවී ආකාරයෙන් වර්තමාන අවස්ථාව යහළුවන් සමග බෙදා හදා ගැනීමට හැකියාව ලැබෙනවා. එය හරියටම Facebook Live විදිහමයි. මෙහි දකින්නට ලැබෙන Boomerang යන්නෙන් කෙරෙන්නේ ඡායාරූප ඉතා විශාල සංඛ්යාවක් එකතු කිරීමෙන් වීඩියෝවක් වැනි චලන රූප එකතුවක් සෑදීමයි. මෙය පබ්ලිෂ් කිරීමෙන් පසු මුල සිට අගට සහ අග සිට මුලට වශයෙන් (හරියටම බූමරංගයක් වගේ) ධාවනය වෙනවා. එසේම rewind යන්නෙන් වීඩියෝ කිරීමට අවස්ථාව ලැබෙන අතර පබ්ලිෂ් කිරීමෙන් පසුව ධාවනය වන්නේ පසු අතටයි. මේ දෙකම බොහෝ අවස්ථාවලදී හාස්යජනක video සැකසීම සඳහා උපකාරී වෙනවා. අවසානයට තිබෙන handsfree යන බොත්තම එබීමෙන් පසු එකදිගටම වීඩියෝ එක record වෙන ආකාරයේ ප්රකාරය සක්රීය වෙනවා.
මෙහිදී ඔබ මීට පෙර ලබාගත් ඡායාරූප (ගැලරියේ ඇති ඒවා) ද අඩංගු කළ හැකි නමුත් story සඳහා දැමිය හැකි වන්නේ මීට පැය විසිහතරකට පෙර ලබාගත් ඡායාරූප පමණයි. එම නිසා කල් ඉකුත් වන්නට පෙර ඒවා ඇතුලත් කිරීමට අමතක කරන්න එපා.
Snapchat වල වගේ masks දාන්නත් පුළුවන්
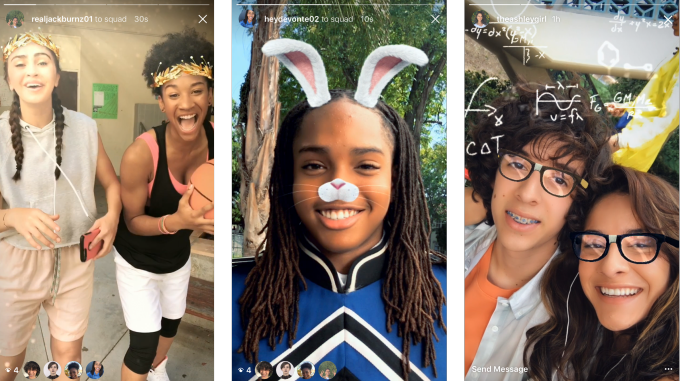
techcrunch.com
snapchat වල ජනප්රියම අංගයක් වන masks, විශේෂයෙන් හිසේ මල් කළඹක් පැළැන්දාක් මෙන් වූ mask එක පමණක් නොව අලුත්ම ආකාරයේ විවිධ සිත්ගන්නාසුළු ආකාරයේ masks මෙහි අඩංගු වී තිබෙනවා. ඒවා භාවිතා කිරීමට දකුණු පස යට කෙලවර ඇති මුහුණක් සහ ඒ මත තරු තුනක් ඇති ආකාරයේ අයිකනය මත ක්ලික් කරන්න. එවිට තෝරා ගැනීම සඳහා විවිධ ආකාරයේ වෙස්මුහුණු ලැබෙන අතර එම ලැයිස්තුව තුළ දකුණේ සිට වමට ස්වයිප් කරමින් ඔබට කැමති ආකාරයේ එකක් තෝරාගෙන එය සජීවීව ම අත්හදා බලන්නටද පුළුවන්. live ආකාරයේ විඩියෝවක් රූගත කරන අතරතුර වුව ද ඔබට මේවා මාරු කරමින් වෙනස්ම ආකාරයෙන් කරන්නට පුළුවන්.
දැන් stickers දාමු
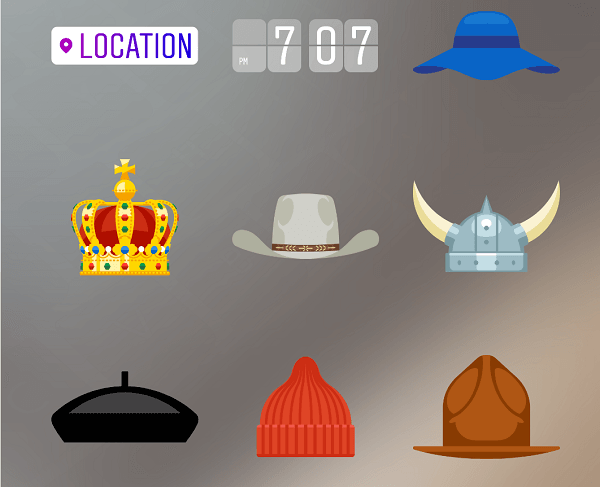
socialmediaexaminer.com
ඡායාරූපය ගැනීමෙන් පසුව ඔබට එය මතට stickers ඇතුළු කරන්නට පුළුවන්. මේ සඳහා කළ යුත්තේ ඡායාරූපය ගැනීමෙන් අනතුරුව එළැඹෙන නව තිරයේදී එහි දකුණු පස ඉහළ කෙලවරේ තිබෙන කොටු හැඩැති මුහුණක ආකාරයේ අයිකනය මත ක්ලික් කිරීමයි. එවිට ලැබෙන දහස් ගණනක stickers ලයිස්තුව අතරින් ඔබට ඕනෑ එකක් මත ක්ලික් කළ විට එය ඡායාරූපය මතට ලැබෙනවා. දැන් එය ඕනෑ තැනකට තබමින් ඇඟිලි දෙක භාවිතා කරමින් ප්රමාණය වෙනස් කිරීම සහ කෝණය වෙනස් කිරීම හරහා ඔබට අවශ්ය තැනට එය ලබාගන්නට පුළුවන්. මේ stickers අතර දිනය, කාලගුණය, විවිධාකාරයේ තොප්පි සහ අව් කණ්ණාඩි මෙන්ම emojiද දකින්නට ලැබෙනවා. මෙහි තිබෙන hashtag ස්ටිකරය ඉතා විශේෂ ආකාරයේ එකක්. එය භාවිතා කරමින් ඔබට අවශ්ය hashtag එක භාවිතා කළ විට අනෙක් අයට එම ඡායාරූපය නැරඹීමේදී හෑෂ්ටැග් එක සහිත ස්ටිකරය මත ක්ලික් කර එයට අදාළ අනෙකුත් ඡායාරූප ද නරඹන්නට පුළුවන්
ඊට අමතරව ඔබේ මෙන්ම ඔබේ යහළුවන් ගේ මුහුණු ද ඔබට ස්ටිකර් වශයෙන් භාවිතා කරන්නට පුළුවන්. ඒ සඳහා කළ යුත්තේ sticker ලැයිස්තුවේ ඇති කැමරාව වැනි අයිකනය මත ක්ලික් කර අවශ්ය පුද්ගලයාගේ මුහුණ ඡායාරුප ගත කිරීම යි. ඉන්පසු එය ද ස්ටිකරයක් වගේම අවශ්ය ආකාරයට සකසමින් ඡායාරූපය, මත ස්ථානගත කරන්න පුළුවන්.
ඡායාරූපයක් වෙනුවට චිත්රයක් අඳින්න
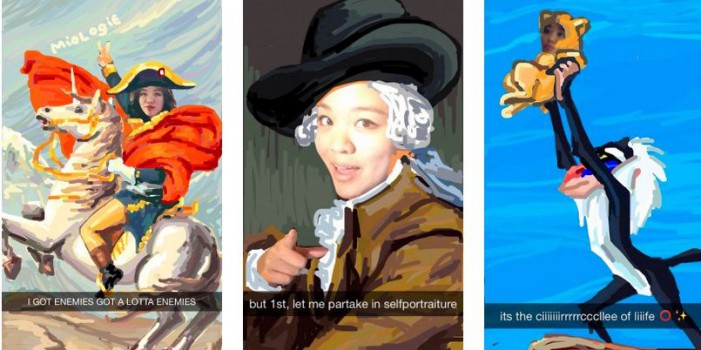
businessinsider.com
ඡායාරූපයකින් තොරව ඔබට අවශ්ය දේ පැවසීම සඳහා කළ යුත්තේ කුමන හෝ ඡායාරූපයක් රැගෙන දෙවැනි තිරය මතට එළඹීමයි. එහිදී ඔබට දකුණුපස ඉහළ මැදින් තිබෙන පෑනක් වැනි අයිකනය මත ක්ලික් කිරීමෙන් ඡායාරූපයක් මත පැහැදිලි ඇඳීම සඳහා අවස්ථාව ලැබෙන අතර එහි යට තිබෙන ඔබ කැමති වර්ණය තෝරා ගෙන තිරය මත ටික වේලාවක් ටැප් කරගෙන සිටීමෙන් මුළු ඡායාරූපය මතම එම වර්ණය ලබාගෙන කඩදාසියක් බවට පත්කර ගැනීමේ හැකියාව තිබෙනවා. දැන් ඔබට අවශ්ය ආකාරයට අතින් හෝ අක්ෂර එකතු කරමින් ස්ටිකර් ද යොදා චිත්රයක් ආකාරයේ ඉදිරිපත් කිරීමක් stories වෙත එකතු කරන්නට පුළුවන්. Text එකතු කිරීමේදී ඔබට යහළුවෙකු ද tag කිරීමට අවශ්ය නම් @ සලකුණු යොදා ඔවුන්ගේ නම ටයිප් කිරීමට ආරම්භ කරන්න. ඔබ ඔවුන්ව follow කරනවා නම් එවිට ලයිස්තුවක් වශයෙන් ඔවුන්ගේ usernames ද තේරීම සඳහා ලැබේවි.
Stories තනි කෙනෙක් සමග පමණක් වුවත් බෙදාගත හැකියි
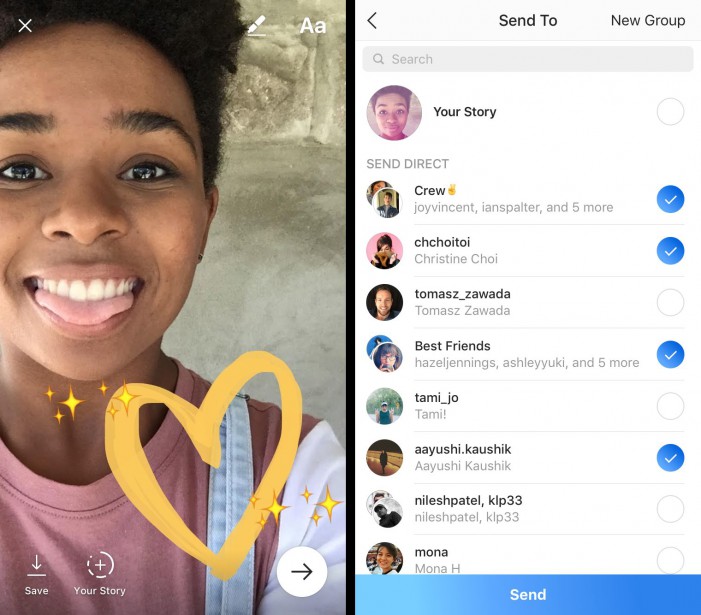
vox-cdn.com
ඔබ සකසන ලද story එක තනි යහළුවෙකුට පමණක් වුවත් යවන්නට පුළුවන්. ඒ සඳහා story එක සැකසීමෙන් අනතුරුව කඩදාසි රොකට්ටුවක හැඩය ඇති දකුණු පස ඉහළ කෙළවරේ තිබෙන අයිකනය මත ක්ලික් කිරීමෙන් ඔබට මැසේජ් එකක් වශයෙන් එය යැවීම සඳහා කෙනෙකු තෝරා දෙන්නට පුළුවන්. ඒ වගේම කිහිප දෙනෙක් සමග බෙදාහදා ගැනීම සඳහා දකුණු පස ඉහළ ඇති New Group යන අයිකනය මත ක්ලික් කර එම කණ්ඩායම සඳහා නමක් ලබාදී අවශ්ය අය තෝරා Send කරන්න. වෙනත් අය ඔබේ story එක share කිරීම නැවැත්වීමට අවශ්ය නම් story එක පළ කිරීමෙන් අනතුරුව එහි settings වෙනුවට ගොස් story settings යන්න තෝරා එහි Allow sharing යන්න off කරන්න.
කවරයේ ඡායාරූපය: techcrunch.com

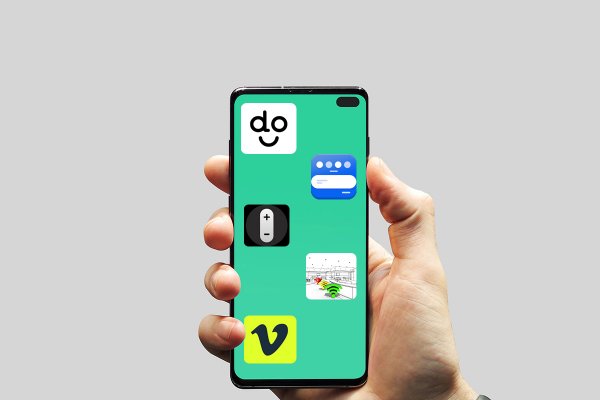
.jpg?w=600)